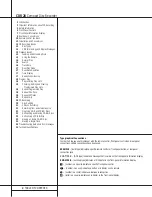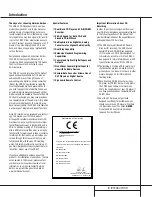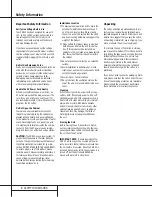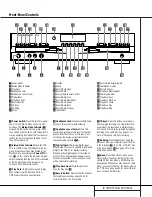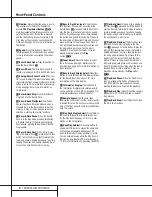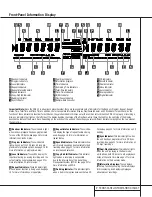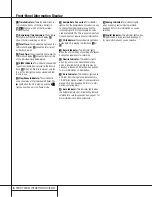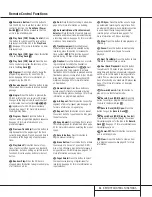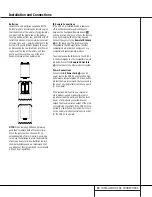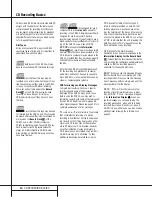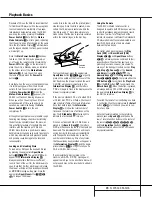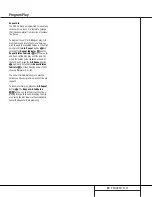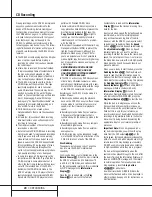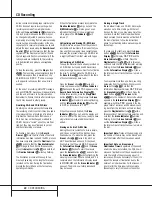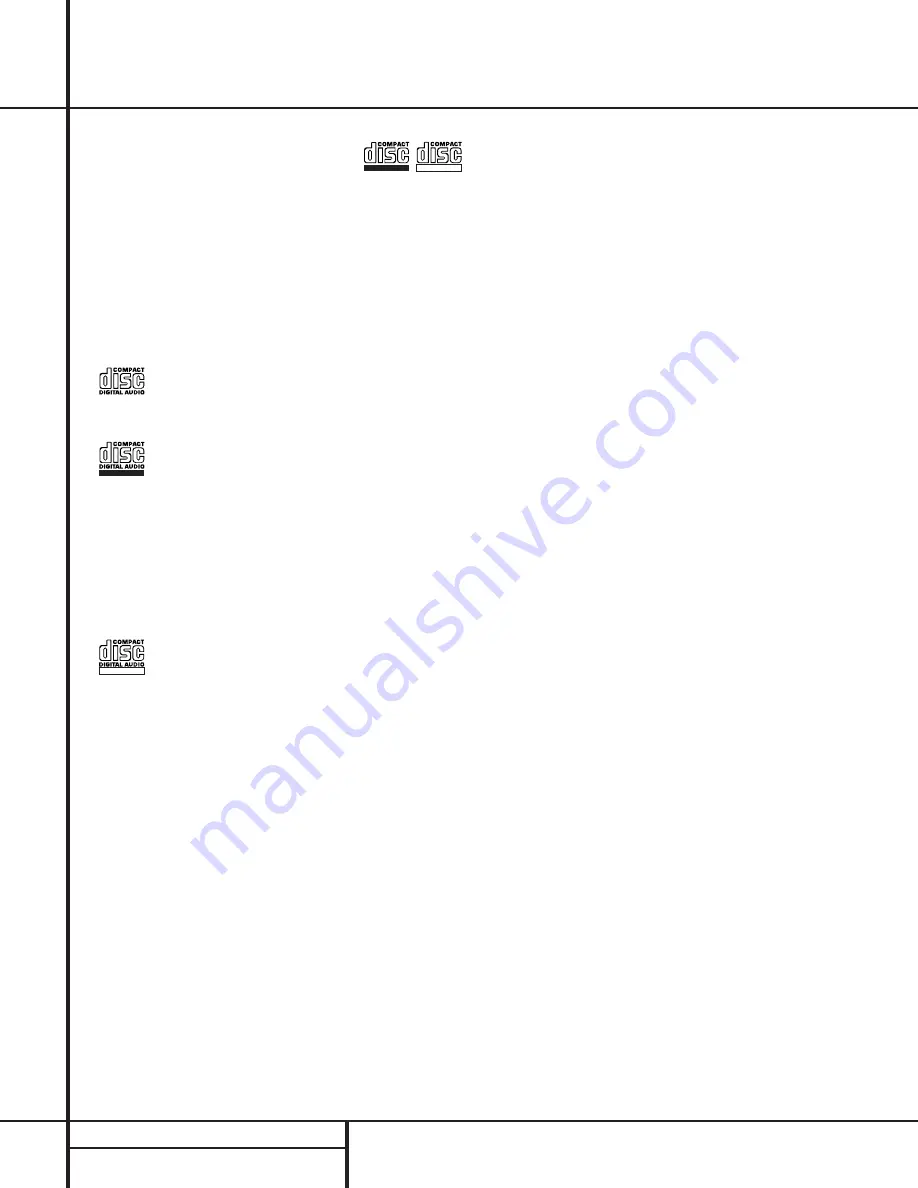
14
CD RECORDING BASICS
CD Recorders (CDRs) are similar to standard CD
players, with the addition of the features and
controls needed for recording. Functions such
as play, search and programming for playback
will be familiar, but the recorder will function
slightly differently than what you may be used
to for magnetic tape recorders.
Disc Types
Unlike a conventional CD player, the CDR 20
uses three types of discs, and it is important to
understand how each one plays.
Both decks in the CDR 20 will play
back any conventional CD that bears this logo.
Discs that bear this logo may be
recorded on one time, and when they are final-
ized they will play in either deck in the CDR 20
or in any conventional CD player, including
home, car and portable models. The
Record
Deck
%
on the CDR 20 may also be used
to record on these discs, and it will play
CD-R/Audio discs even if they have not been
finalized.
Discs that bear this logo may be used
for recording on the CDR 20, and they may also
be erased and reused. They may be recorded on
or played on the
Record Deck
%
of the
CDR 20 and in other CD-RW recorders or
CD-RW compatible players. They will NOT play
back in most current CD players unless the
player is CD-RW compatible. CD-RW Audio
discs will play on most DVD players once they
have been finalized.
Discs designed for use in
computer CD-R drives
may not
be used for
recording in the CDR 20. Only discs specifically
designed for use in consumer CD audio
recorders may be used. If you attempt to use a
blank-computer-type recordable disc for record-
ing on the CDR 20 you will see a
DISC
ERROR
message in the
Information
Display
K
and recording will not be possible.
However, discs that have been recorded in the
CD-R drive of a computer may be played in the
CDR 20, provided that they have been properly
finalized in accordance with audio standard
IEC958.
Note that the CDR 20 is specifically designed
for the recording and playback of consumer
audio discs, and cannot be used to copy data
discs, DVD discs, or other optical discs used by
video- or computer-game systems.
CDR Terminology and Display Messages
Compact disc recording has its own special
terminology, and some of the messages
displayed by the CDR 20 may be new to you.
Before using the CDR 20, you may wish to
familiarize yourself with some of the terms used
by the CDR 20. Additional error message dis-
plays may also appear. Please see page 23 for a
complete explanation of error messages.
Finalize
: This term refers to the process
that completes the recording of a disc by
recording a final Table of Contents and prepar-
ing the disc so that it may be played on other
machines. A CD-R disc may not be played on
other CD players until it is finalized. However,
once the finalization process is complete, a
CD-R disc may not be recorded on again. Only
CD-RW discs may be “Unfinalized,” so that
additional tracks may be recorded on a disc.
TOC
: Stands for Table of Contents and it
refers to the data recorded on each CD that
tells the player how many tracks are on the
disc, the total time of the disc and the running
time of each individual track. Each time a disc
of any sort is placed in the CDR 20, you will see
a
TOC
to indicate that the unit is reading this
data from the disc. This is required to copy the
track information to any recording.
OPC
: Stands for Optical Processing
Calibration. When you see this message in the
Information Display for the Record Deck
K
, it means that the laser transport inside the
unit is making the calibrations and adjustments
needed so that the recording process is
optimized for the specific disc in use.
BUSY
: When you see this message, it means
that the Record Deck is completing part of the
record operation. When you see this message,
do not press any buttons; simply wait until the
message clears from the display.
DISC FULL
: When there are only four
seconds of record time remaining on a blank
disc, a
DISC FULL
message will appear
in the
Information Display
˚
. When you
see this message, you will need to stop the
recording process and, when a CD-R is being
recorded, insert a new blank disc or, when a
CD-RW is in use, either use a new disc or erase
existing tracks following the instructions on
page 22.
Recordable
ReWritable
ReWritable
Recordable
CD Recording Basics