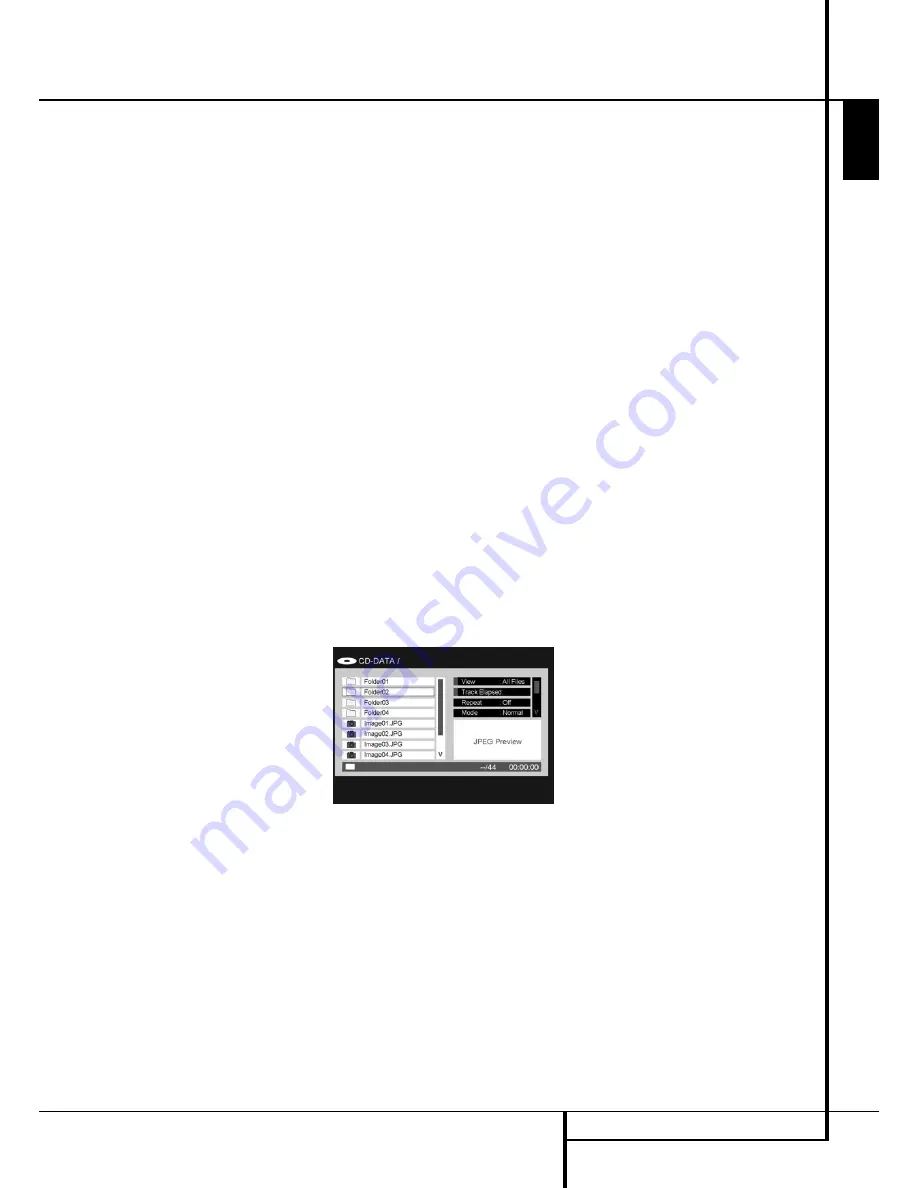
MP3, WINDOWS MEDIA AND JPEG PLAYBACK
27
ENGLISH
MP3, Windows Media and JPEG Playback
MP3, Windows Media and JPEG
Playback
The DMC 250 will recognize data from CD-ROM
discs recorded in the MP3, Windows Media 8
(WMA) or JPEG formats, including images stored
on Kodak Picture CDs. You may also play discs
with more than one of the three formats.
The Specific File Types That May be Played
on the DMC 250 Are:
•
MP3 Files:
MP3 is a popular audio
compression format that was developed by the
Motion Picture Experts Group as part of the
MPEG-1 video compression format. Depending
on the specific MP3 encoder used, file size is
greatly reduced so that you store many more
songs on one compact disc than in the
standard audio CD format. MP3 is also used to
download audio files to computers for home
use. Note, however, that in order to play an
MP3 file on the DMC 250, the disc may not
contain any encryption or coding that prevents
playback. Always be certain that you have, or
have purchased, the proper rights or
authorization before creating a CD-ROM with
MP3 or any other codec format. Due to varia-
tions in the different encoders and variations of
the MP3 codec and the different bit rates used
to record MP3 discs, the DMC 250 may not be
able to play all discs with MP3 files. We cannot
guarantee complete compatibility with MP3
discs, even though they may play on a
computer. This is normal and does not indicate
a problem with the DMC 250. Note, also, that
when a multi session disc with both standard
CD audio and MP3 (or WMA) content is used,
the DMC 250 will only play the CD audio
sections of the disc.
•
WMA Files:
WMA (Windows Media Audio) is
an audio compression format developed by the
Microsoft
®
Corporation for use with its
Windows Media Player. WMA files may be
created with greater compression than MP3
without sacrificing audio quality so that even
more songs may be recorded on a disc. Note
that there have been a number of versions of
Windows Media, and the DMC 250 is
compatible only with files that end in the
“wma” extension and that were recorded
using the Windows Media Series 8 encoding.
•
JPEG Files:
“JPEG” is the acronym used to
identify image files recorded according to
specifications established by Joint
Photographic Experts Group for compressing
still images. Identified by the file extension
“jpg” when they are recorded on most com-
puters, JPEG files may be created by a digital
still camera and then edited and “burned” to a
disc in your personal computer, recorded on a
CD-ROM disc from film images by a photo
processor, or scanned from printed photos into
your personal computer and then burned onto
a CD-ROM.
• MPEG 2 Files:
MPEG stands for the Motion
Pictures Expert Group, which defines digital
audio/video standards. The MPEG 2 format is a
method of compressing video presentations,
and is the standard generally used for televi-
sion broadcasting and DVD, with some minor
modifications appropriate to each type of use.
It is possible to create MPEG files from home
movies using your PC and video conversion
software, and to store them on media as indi-
vidual raw MPEG files.
The DMC 250 is capable of recognizing and
playing these files, which are selected for play-
back using the Contents Menu, the same as for
other data files.
Discs containing MP3, WMA, MPEG or JPEG files
are navigated and controlled differently from
standard DVDs and CDs. When a disc containing
one or more of these types of files is loaded in
the DMC 250, the Contents menu screen will
appear.
Figure 8 – Data File Contents Menu
This Contents Menu is similar to the one used for
CDs. However, it displays data files and is capa-
ble of displaying a hierarchy of folders, if the
media is structured as such.
Files are listed by name, including the file exten-
sion that identifies their type, such as “.JPG” in
the examples in (Figure 8 - VCD Info Menu) for
JPEG files. In addition, an icon to the left of the
file name indicates the type of file.
A camera indicates an image file, musical notes
indicate MP3 and WMA files, and a screen indi-
cates a raw MPEG video file.
Play will not begin immediately; select an item
for playback by navigating to it and pressing the
Enter or Play Button. You may also select an item
by using the Numeric Keys to enter its order in
the current view, for example, referring to
Figure 8, entering the number “2” will display
the second JPEG file.
• To expand a folder (if any), press the
Navigation Buttons until the desired folder name
is highlighted, then press the Enter Button.
• To collapse a folder (so that you can select
another folder on the disc), use the Navigation
Buttons to highlight the folder icon at the top of
the track list and press the Enter Button.
• To select a track, press the Navigation Buttons
until the desired track name is highlighted. To
start play of the selected track, press the Enter or
Play Button.










































