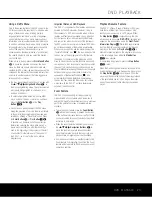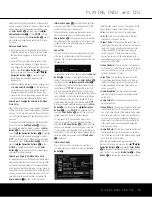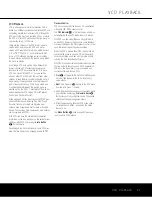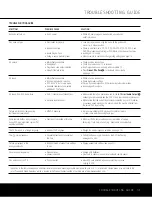SYSTEM SETUP
System Setup
The final step in the installation of the DVD 31 is to
establish the system’s configuration. Before proceeding
further to make any adjustments, make certain that the
DVD 31 is properly connected to a video display and
an AC power source. Turn on the DVD 31 by pressing
the
Power On/Off Switch
2
and note that the
Power Indicator
1
will change from amber to blue.
You do not need to play a CD or DVD in the unit to
make any system setup adjustments.
In many cases, you will be able to accept the default
settings, which will greatly simplify the initial process. Of
course, these settings may be changed at any time to
reflect changes to the other equipment in your home
theater system or to adjust the DVD 31’s output or
operation to your needs and preferences.
Menus and Navigation
Changes to the player’s configuration or the creation
and use of programmed playlists is made using the
OSD menu system. While there are different menus
and sub-menus for specific functions, they share a
common layout and navigation scheme. Each menu
screen is divided into six areas, as shown below:
å
: The Main Menu line is at the top left corner of the
screen and it allows you to select either the Player or
Setup menus. Use the
‹
/
›
Navigation Buttons
e
to highlight either
PLAYER
or
SETUP
in
light blue, and then press the
Enter Button
z
to
activate the selected menus.
• The
PLAYER
menus contain items that create
and control programmed playback and playlist cre-
ation, as well as providing information about the disc
being played.
• The
SETUP
menus are used to establish the
specific configuration settings for all aspects of the
player’s operation, including video, audio, system and
parental control, which are made through a series
of four setup menus, all of which share a common
navigation method. To use any of the setup menus,
press the
OSD Button
Q
and note that the Player
Info screen will appear. Press the
›
Navigation
Button
e
so that the on-screen menu changes to
the
SYSTEM SETTINGS
menu.
∫
: The submenus listed in a vertical column at the
left side of the screen access the specific groups of
settings or controls. After selecting either of the two
main menu screens as shown above, press the
‹
Navigation Button
e
once. A white box outline will
surround the submenu that is at the top of the list.
Press the
K
/
L
Navigation Buttons
e
to select
one of the available choices.
On the Player Main Menu the Available
Submenus Are:
• The
INFO
menu, which is identified by an “i”
icon, which provides information about the disc’s
contents and the controls used to initiate pro-
grammed play.
• The
PROGRAM
menu, as identified by an icon
showing three stacked books, which shows the
available tracks for a CD, or titles and chapters for
a DVD, and the order in which they have been pro-
grammed for play.
• The
DISC INFO
menu (for DVD discs only),
as identified by a disc icon, provides detailed infor-
mation about the video and audio content on the
disc being played.
• The
AUDIO
menu (for discs with MP3 or WMA
files only), as identified by a musical note icon, con-
tains the settings used to program playback of MP3
and Windows Media Audio files.
• The
PICTURE
menu (for discs with JPEG files
only), as identified by a camera icon, contains the
settings used to program playback of JPEG still
image files.
• When the number of tracks or titles on a disc is
greater than the space available on the screen to
display them,
K
/
L
indicators will appear at the
bottom left side of the menu. To use these on-
screen buttons to scroll through a program list,
press the
K
/
L
Navigation Buttons
e
to
highlight either icon with a white outline box and
press the
Enter Button
z
.
On the Setup Main Menu the Available
Submenus Are:
• The
SYSTEM
setup menu, which is identified by
a gear icon and the word
SYSTEM
, which estab-
lishes the general settings for the player.
• The
AUDIO
setup menu, as identified by a gear
icon and the word
AUDIO
, which establishes the
settings for the player’s audio output.
• The
AUDIO
adjustments menu, as identified by
an icon with a set of slider controls and the word
AUDIO
, which changes the settings for the audio
output at the
5.1-Channel Direct Outputs
¢
that
are used when a DVD-Audio disc is playing. These
settings include bass management/speaker size, delay
time and output level adjustment.
• The
VIDEO
setup menu, as identified by a gear
icon and the word
VIDEO
, which establishes the
video formatting and configuration settings.
• The
VIDEO
adjustments menu, as identified by
an icon with a set of slider controls and the word
VIDEO
, which changes the settings for the video
output either with or without a color bars test signal.
ç
Control Settings:
The main area of the menu
screens shows a list of the control settings available for
the current menu. On the left side of the main blue
tinted area is a listing of the settings available on that
menu. To the right of each line is the current setting.
To select a specific setting, press the
K
/
L
Navigation Buttons
e
until the setting for the
desired item is highlighted in a light blue box. Next,
press the
Enter Button
z
and use the
K
/
L
Navigation Buttons
e
to select one of the options
shown on the
Adjustment Options Line
É
, or enter
the appropriate information with the
Numeric Keys
p
, depending on the option being adjusted.
∂
Command Description:
The top message line
in the dark blue bar at the bottom of the screen
describes the function or setting that is being adjusted.
É
Adjustment Options:
The bottom line in the dark
blue bar at the bottom of the screen displays the set-
tings available for the
Control Setting
ç
under
adjustment. To make a selection, use the
K
/
L
Navigation Buttons
e
to select one of the options
shown on the
Adjustment Options Line
É
, or enter
the appropriate information with the
Numeric Keys
p
, depending on the option being adjusted.
Within a given menu, adjustments are made using the
following steps and commands on the remote control:
• Press the
K
/
L
Navigation Buttons
e
to
select an item to be adjusted.
• When the current setting for the item to be adjusted
is highlighted, press the
Enter Button
z
.
• Press the
K
/
L
Navigation Buttons
e
to
select one of the options shown on the
Adjustment
Options
É
line. In cases where a series of under-
score lines (_ _ _ _) is shown, enter the desired
setting using the
Numeric Keys
p
.
• When the desired setting is highlighted or the
numeric entry made, press the
Enter Button
z
.
• Press the
K
/
L
Navigation Buttons
e
to
select another item for adjustment, if required.
• When all required adjustments on this menu have
been made, press the
K
/
L
Navigation Buttons
e
to move to the
Submenu Selection Area
∫
and then press the
K
/
L
Navigation Buttons
e
to select another Submenu.
SYSTEM SETUP 17
∫ ∂
å
ç
DVD 31 (120V) OM 6/25/04 11:40 AM Page 17