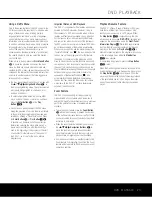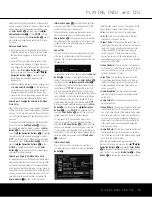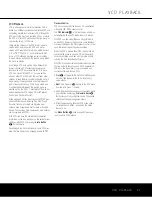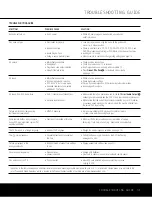• If all adjustments are complete, press the
OSD
Button
`
to exit the menu system.
Most DVDs are created to allow setup menus to be
displayed while the disc is playing, superimposed over
the video playback. However, some discs are authored
in a way that does not allow this. If you see the
icon displayed on the screen after pressing the
OSD
Button
`
, press the
Stop Button
k
and then
press the
OSD Button
`
again.
The method of navigation, option selection and adjust-
ment described below applies to all menus except for
the Video Adjustments, which use a different control
method due to the need for viewing the on-screen
video or the DVD 31’s internal test signal while the
settings are being made. See page 21 for more infor-
mation on changing the Video Adjustments.
Setup Menu
The five submenus within the
SETUP
menu are
where you establish the basic system settings for the
DVD 31. Most of these settings need to be adjusted
only once, and in many cases you will find that the
system defaults are the correct option for your
combination of DVD player, A/V receiver or surround
processor and video display. However, it is worth a
few minutes to briefly scan through each of the
Submenus to confirm that the settings are correct
and to familiarize yourself with the available options
so that you are aware of the flexibility of the DVD 31.
To access the
SETUP
menus, press the
OSD
Button
`
to activate the main menu screen, and
then press the
⁄
/
¤
Navigation Buttons
e
so that
SETUP
is highlighted and then use the
⁄
/
¤
/
‹
/
›
Navigation Buttons
e
until the
desired
Sub-Menu
∫
is highlighted within a white
outline box and press
Enter
z
.
System Setup Menu
The
SYSTEM SETUP
submenu is where you
establish the control options for the DVD 31 that do
not relate to audio or video playback. In most cases,
the system default options are sufficient for normal
operation, but you may wish to change them to tailor
the unit’s operation to your preferences.
The following adjustments may be made on the
SYSTEM SETUP
menu.
Display Language:
This setting selects the language
that will be used for the DVD 31’s OSD menus and
other system messages. The default is English, but you
may also select French, Spanish, German or Italian.
Preferred Subtitle Language:
This setting selects
the language used for the display of subtitles. The
default setting is
OFF
, which plays discs without
subtitles. To set the player so that subtitles will always
play in a specific language when they are available,
select from any of the choices shown on the
Adjustment Options Line
É
when adjusting this
item, as shown above. If you do not find your pre-
ferred language in the list of options, you may select
a preferred language by first pressing the
‹
/
›
Navigation Buttons
e
during the setting adjust-
ment so that
OTHER
is highlighted. Press the
Enter Button
z
and then use the
Numeric Keys
p
to enter the four-digit code listed on page 30 for
the desired language. This selects a preferred subtitle
language, but it will only be available when the disc
being played contains that language. The list of sub-
titles available on any given disc is always shown on
the disc jacket, usually at the bottom of the back
cover. Note that the subtitles may also be switched on
or off, or a new language selected during playback
using the
Subtitle Button
, as described on
page 25.
Panel Time-Out:
This settings selects the time-out
interval for the front-panel
Information Display
@
.
The default setting is
OFF
, which disables this fea-
ture so that the front-panel indicators are always illumi-
nated. You may also choose five to 20 seconds as the
length of time after you press any button on the front
panel or remote for the display to go out. To view the
displays when they are off, press any button on the
remote.
Status Bar Time-Out:
This setting selects the time-
out interval for the on-screen Status Bar that appears
at the top of your video screen when the
Status
Button
x
is pressed while a disc is playing. During
DVD playback, the status bar shows the current title
and chapter, as well as the elapsed or remaining time
in the current title. You may program the status bar to
remain on-screen for either five or 20 seconds after
the
Status Button
x
is pressed. When
OFF
is
selected, the time-out is disabled, and the status bar
will remain on the screen until the
Status Button
x
or
Clear Button
o
is pressed.
Parental Control:
This setting enables you to restrict
viewing to films or other discs encoded with parental
control information to a specific level or below, and it
also enables you to change the password that must
be entered to change the settings for this option. The
default setting allows all discs to be played, but you
may change the setting so that viewing is controlled
within the eight steps, with lower numbers being more
restrictive and high numbers allowing more material
to be viewed. The steps correspond to the standard
MPAA ratings symbols as follows. Additional informa-
tion about movie ratings is available online at
www.mpaa.org/movieratings.
• Step 1 is equivalent to a “G” rating for general audi-
ences with material appropriate for all viewers.
• Step 2 is an intermediate level between “G” and
“PG” rated material.
• Step 3 is equivalent to a “PG” rating.
• Step 4 is equivalent to a “PG-13” rating.
• Step 5 is an intermediate level between “PG-13”
and “R” rated material.
• Step 6 is equivalent to an “R” rating.
• Step 7 is equivalent to an “NC17” rating.
• Step 8 allows all discs to be played, regardless
of their content rating.
To access the Parental Control settings, press the
K
/
L
Navigation Buttons
e
until the current
setting on the
Parental Control Settings
ç
line is
highlighted and press the
Enter Button
z
. Next,
enter the default password by pressing “8888” using
the
Numeric Buttons
p
. Finally, use the
‹
/
›
Navigation Buttons
e
to highlight the desired
parental control level as shown on the
Adjustment
Options
É
line as described above. You may
also change the password by highlighting
NEW
PASSWORD
, pressing
Enter Button
z
and
by following the instructions that appear in the
Command Descriptions
∂
line.
Disc Recognition:
This setting controls the Disc
Recognition feature. When turned on, it allows you to
pause a DVD-Video disc, remove it from the player,
play another disc, and then resume the playback of
the original disc at a later time from the point at which
you paused. When a previously played disc is re-
inserted in the DVD 31, you will be presented with an
on-screen status message asking whether you wish
to start playback from the beginning of the disc or
resume at the point where you left off. Note that even
when the setting is activated, you must
pause the
playback, rather than bring it to a full stop, and the
unit must not be turned off between discs.
PBC Support:
This setting controls the activation of
PBC (Play Back Control) Support for VCD discs. If you
plan to play VCD discs, which are a CD-ROM-based
format that predates DVD, we recommend that the
setting be turned
ON
.
Screen Saver:
This setting controls the activation of
a screen saver that prevents the image of the “splash
screen” from being “burned” into the face of your
video display when a disc is stopped for more than
five minutes. If you use the DVD 31 with a plasma dis-
play, direct-view CRT set or a CRT-based projector, we
strongly recommend that the setting be turned
ON
.
SYSTEM SETUP
18 SYSTEM SETUP
DVD 31 (120V) OM 6/25/04 11:40 AM Page 18