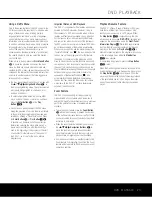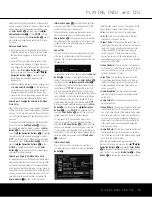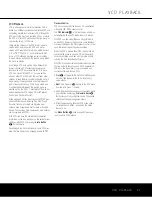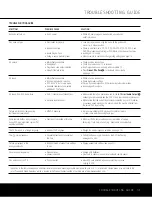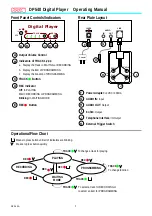originally recorded on video or shot on film. However,
in some cases you may wish to compensate for errors
in the disc authoring that occur when the frame rate is
not properly maintained when films are converted to
video. Three choices are available:
•
Auto:
This is the recommended setting, as it lets the
DVD 31 analyze the signals from the DVD and
adjust the output accordingly.
•
Movie:
Choose this option for optimal playback of
material that was shot on film, even though you are
viewing it on video via a DVD.
•
Video:
Choose this option for optimal playback of
material that was shot directly to video, such as
concerts and sports programming.
Video Adjustments Menu
This menu allows you to adjust five key parameters
of the video signal to compensate for differences
between your DVD player and other video sources.
You may use either the DVD 31’s built-in color bar test
signal or a test disc as the standard for the adjust-
ments. To ensure that your system is properly opti-
mized, we strongly recommend that you adjust your
video display using the display’s own controls before
making any changes to the DVD 31’s output. Once
the display is properly calibrated with all settings on
the DVD 31 set to their midpoint, use the controls on
this menu to fine-tune the DVD 31’s output.
Due to the nature of these settings, the navigation is
somewhat different from the DVD 31’s other menus
and controls. The menu itself is called up in the same
way as the other menus. Press the
OSD Button
`
to activate the main menu screen, and then press the
K
/
L
Navigation Buttons
e
so that
SETUP
is highlighted. Press the
Enter Button
z
, and then
use the
K
/
L
/
‹
/
›
Navigation Buttons
e
until
the
VIDEO ADJUSTMENTS
menu box
(which contains an icon with slider controls and the
word
VIDEO
, and is located at the bottom of the
column in the
Submenus Area
∫
) is highlighted
within a white outline. Then press
Enter
z
again.
When you press
Enter
z
the video adjustments will
appear inside a black bar at the top of the screen,
with either the video from a disc being played or the
splash screen shown on the rest of the screen.
To change any of the video adjustments shown at
the top of the screen, first press the
K
/
L
/
‹
/
›
Navigation Buttons
e
so that the “+” to the right
of a parameter name is highlighted to increase the
setting or “–” to the right of a parameter name is high-
lighted to decrease the setting. Then press the
Enter
Button
z
to change the value as shown by the
number of blue lines to the left or right of the center
line. When only the dark center line is shown with no
blue lines, the setting is at the midpoint default value.
When adjusting the Black Level setting, note that the
adjustment available is to either have the setting at the
midpoint, which provides a full “0 to 100” black level
setting, or “full”, which complies with standards for
video with what is called “setup”, or a “7.5 to 100”
black level setting.
Changes to any of the settings may be made with
a test disc playing, or you may use the internal test
signal by pressing the
K
/
L
/
‹
/
›
Navigation
Buttons
e
until the word
OFF
is highlighted next
to the
TEST SCREEN
line. To activate the test
signal, press the
Enter Button
z
and note that a
special combination test signal, including both color
bars and gray scale along with 100% black and white
fields, will be displayed. To recall the video controls,
press the
OSD Button
`
and then navigate among
the settings and make any necessary changes follow-
ing the steps in the previous paragraph.
Test Screen
With the test screen showing on your video display, the
following adjustments may be made:
• The proper color intensity setting on your TV.
• Proper color adjustments using the color bars, which
should be (left to right) black, white, yellow, cyan
(turquoise), green, magenta, red, blue, black.
• The proper color transition, seen as sharp
separation of the bars.
• The performance of the color circuits in your TV
(with “Video” signals); bar edges should show
no vertical crawling dots.
With the gray scale and the black/white fields below
the color bars, the brightness and contrast of your
screen can be adjusted.
TV Picture Adjustment With Test Screen
Brightness Adjustment:
1. Turn down the color control on your TV until the
color bars are visible in black and white.
2. Adjust the contrast to the lowest level where you
still can see all bars within the gray scale in the test
picture separately and clearly.
3. Adjust the brightness so that the bars in the gray
scale are all visible. The bar furthest to the left has
to be as black as possible rather than gray but the
next gradation must clearly be distinct from it. All
the bars in the gray scale should be gradually and
evenly changing from black to white, left to right.
Contrast Adjustment:
1. Adjust the contrast on your TV until you see a bright
white bar in the lower right corner of the screen
and a deep-dark-black bar to the left. The optimal
contrast setting will depend on your preference and
the surrounding light in the TV room.
2. If the brightness of the white bar no longer increases
when the contrast is turned up or the borders of the
white “harman/kardon” letters on top bloom (over-
light) into the black areas (drastically decreasing
the sharpness of the type), the contrast has been
turned up too much. Reduce the contrast until
these effects disappear and the video still looks
realistic.
3. If you are watching TV with customary surrounding
daylight, adjust the contrast so that a normal video
picture has about the same look as the surround-
ings in your room. That way the eye is relaxed
when watching the TV picture. This contrast setting
may be reduced when the surrounding light is
dimmed, thereby usually improving the sharpness
of a video significantly.
4. The gray scale in the middle line needs to have
the same clear difference between each bar as
before the contrast adjustment. If not, go back to
“Brightness Adjustment” and repeat Step 3 and
then “Contrast Adjustment,” making only minor
adjustments each time for optimization.
Color Adjustment
1. When the brightness and contrast are set optimally,
turn up the color control to the level of your prefer-
ence. Adjust to the level where the colors look
strong but still natural, not overdone. If the color
level is too high, depending on the TV, some of the
bars will seem wider or the color intensity will not
increase while the control is turned up. Then the
color control must be reduced again. Ultimately, you
also should test the color intensity with a video –
e.g., pictures of natural faces, flowers, fruit and veg-
etables, and other common natural articles for an
optimal setting of the color intensity.
2. Use the large white bar below the gray scale to
tweak the warmth of the picture. Every viewer has a
preference as to how the glow of the picture should
be. Some prefer a little colder picture, some a
warmer glow. The Tint function on your TV and the
white bar can be used to control this. Adjust the Tint
to the level where you feel the white color has the
tone you prefer.
SYSTEM SETUP AND TEST SCREEN
SYSTEM SETUP AND TEST SCREEN 21
Color Bars
Gray Scale
100% Black/White
Fields
DVD 31 (120V) OM 6/25/04 11:40 AM Page 21