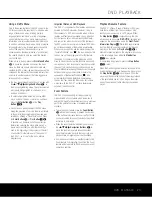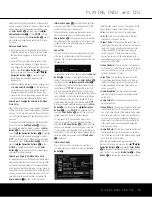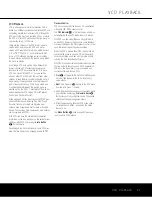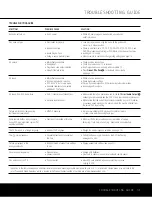DVD PLAYBACK 23
DVD PLAYBACK
Using a DVD’s Menu
One of the unique features of the DVD system is that
it offers a producer the opportunity to include a wide
range of features on a disc, including multiple-
language tracks; subtitles in a variety of languages;
special information such as movie trailers and cast
information; as well as other customized information.
In addition, producers may divide a movie or program
into chapters that allow for quick access to specific
parts of the program. These chapters may be
accompanied by thumbnail pictures of a scene from
the specific chapter to help you select the desired
spot on the disc.
When a disc is playing, press the
Disc Menu Button
O
to pause the playback and display the disc’s
menu. As there are no hard rules about style and
contents for DVD menus, the way they appear on the
screen and the information they contain will vary from
one disc to another. However, the following general
rules apply to most menus:
• You may move through the options on a menu with
the
K
/
L
/
‹
/
›
Navigation Buttons
4
, as
the disc’s programming allows. The option selected
will typically be highlighted in a certain color or
inside an outline box.
• To select a highlighted option, which may either
play a portion of the disc or move to a submenu,
press the
Enter Button
y
or the
Play
Button
2
7
.
• On some discs, when you select the DVD menu
during the playback of a movie, the disc will return
to the point in the program where the menu was
selected by offering a “Play Movie” option. Press
the
Enter Button
y
or
Play Button
2
7
to resume play. However, not all discs offer this
feature, and selecting the menu while playing a
movie may mean that you will either have to go
back to the beginning of the program or the start
of a chapter. This feature is out of the control of
the DVD 31, as it is set by the disc’s internal
programming.
Important Notes on DVD Playback
The DVD 31 is capable of all the features and options
covered by the DVD standards. However, it is up to
the producer of a DVD disc to decide which of those
features and functions are available on any given disc.
For that reason, not all discs will function identically,
and some discs will not have many of the features of
the DVD system. For example, most current DVD discs
do not take advantage of the multiple-angle feature.
When you press a button and the player displays the
“Feature Prohibited” icon “
”, this is an indication that
the disc has not been programmed for that feature.
In addition, it is common for the producers of DVD
discs to block the use of certain functions during only
some parts of a disc. For example, many discs prohibit
the use of fast-play buttons or prohibit access to the
Chapter Menu display during the playback of copyright
notices, studio logos, movie credits or trailers. The
appearance of the Feature Prohibited (
) icon,
or the inability of certain features to operate when
the disc itself has prohibited them, does not indicate
a problem with the DVD 31, as these features are
outside of the unit’s control.
Zoom Feature
The DVD 31’s advanced digital video processing
circuits include a Zoom feature which allows you to
enlarge the image for closer examination of a particular
part of the picture. Four steps of enlargement are
available.
• To use the Zoom feature, press the
Zoom Button
M
while a disc is playing or paused. Each press
of the button will increase the zoom-in effect. When
you have zoomed through all four steps, the picture
will return to normal size.
• When the zoom feature is activated, you may use
the
K
/
L
/
‹
/
›
Navigation Buttons
e
to
move the zoomed-in picture around the screen
once the information box with the zoom ratio and
playback time no longer appears on the screen.
• Some discs are created in a way that prevents the
Zoom feature from operating. In addition, the Zoom
feature will not operate on disc menus and may not
operate on subtitles.
Playback Resume Feature
The DVD 31 offers a “Resume” feature for DVD play-
back that is different from the conventional “Stop”
function you may be used to on CD players. When
the
Stop Button
4
A
is pressed once, the disc
will stop and an on-screen
RESUME
indication will
appear on the video screen and in the
Front-Panel
Information Display
B
. While the Resume feature
is active, the disc’s position is entered into the unit’s
memory so that when the
Play Button
2
7
is
pressed to resume playback, the program will continue
at the point where it was when the
Stop Button
4
A
was pressed.
To completely stop playback, press the
Stop Button
4
A
twice.
When the Disc Recognition feature is turned on in the
System Settings menu, you may pause a disc or press
the
Stop Button
5
/
k
once, remove it from the
player, and then have the option of resuming playback
at the point where you left off, as long as the player
has not been turned off after other discs have been
played.
DVD 31 (120V) OM 6/25/04 11:40 AM Page 23