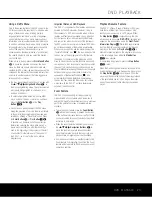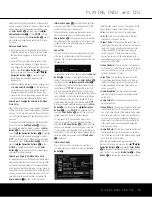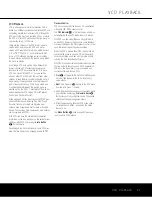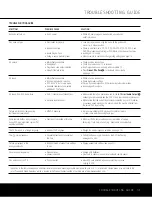PLAYING DVDs AND CDs
25
PLAYING DVDs and CDs
cation while noting that a description of the available
options appears at the top left corner of the on-screen
display. When your desired selection appears, press
the
Enter Button
P
and then press the
‹
/
›
Navigation Buttons
4
so that
DONE
is high-
lighted and then press the
Enter Button
P
again to
remove the on-screen display and return to normal
playback.
Notes on Audio Tracks:
• Not all discs contain multiple audio track choices.
Check the information on back of the disc jacket to
see what audio languages or format options are
available.
• Some DVDs do not allow direct selection of the
audio track during playback. For these discs, you
must change the audio track using the disc’s menu
system. Press
Disc Menu Button
O
to display
the disc’s menu and then use the
K
/
L
/
‹
/
›
Navigation Buttons
4
to make your selec-
tion following the navigation scheme of the
individual disc.
• When you change the audio track or language with
the
Audio Select Button
2
on the remote con-
trol as shown above, you only override the audio
language setting established in the Audio Setup
menu for the disc currently being played. The unit
will revert to its default setting with the next disc.
Selecting or Changing the Subtitle (DVD-Video
Discs Only)
Many DVDs contain one or more subtitles. The default
subtitle is set in the System Setup Menu as described
on page 18, but you may also turn the subtitles on or
off or change the language at any time during a disc’s
playback.
To change the subtitle language or turn the subtitles
on or off, press the
Subtitle Button
to show
the current configuration. When you press the
Enter
Button
P
the available subtitle choices will appear.
Press the
‹
/
›
Navigation Buttons
4
to highlight
your choice from the available languages or select
OFF
turn the subtitles off. When your desired selec-
tion appears, press the
Enter Button
P
and then
press the
‹
/
›
Navigation Buttons
4
so that
DONE
is highlighted and then press the
Enter
Button
P
again to remove the on-screen display
and return to normal playback.
Selecting an Angle (DVD-Video Discs Only)
An increasing number of DVDs contain multiple-angle
views, which allow the disc’s creators to provide differ-
ent views of the same scene, or to present additional
on-screen or interactive information. In many cases the
disc will alert you to the presence of multiple angles by
showing a camera icon or other indication, but in any
case where multiple-angle material is available, the
Angle Indicator
I
will light in the front-panel
Information Display
@
and the Multiple Angle Icon
will appear on-screen if it has been turned on in the
System Settings menu. (See page 19.)
When multiple angle views are available as shown by
any of the available icons or indications, press the
Angle Button
I
to change the view. An information
box will appear in the upper right corner of your video
screen to show you which angle view is playing and
how many are available.
Repeat Play
The DVD 31 offers a number of repeat functions that
allow you to set the player so that it automatically
repeats a title, chapter or selected segment of the disc
(“Repeat A-B”).
To repeat the current title or chapter, press the
Repeat
Button
to bring a control bar to the top of the
screen. When it appears, press the
Enter Button
P
and then press the
‹
/
›
Navigation Buttons
4
to highlight your choice of either
1
to repeat the cur-
rent chapter or
TITLE
to repeat the current title
or Group to repeat the current Group for DVD-Audio
discs. For CDs, the options are
1
to repeat the current
track, or
ALL
to repeat the entire disc until the play-
back is stopped or the function is turned off. To turn
off the repeat play function, highlight the word
OFF
.
When your desired selection appears, press the
Enter
Button
P
and then press the
‹
/
›
Navigation
Buttons
4
so that
DONE
is highlighted and then
press the
Enter Button
P
again to remove the on-
screen display and return to normal playback.
To program an “A-B” repeat, which allows you to
select any portion of a disc for continual playback,
press the
A-B Repeat Button
H
at the start of the
section to be repeated, and press it again at the end
of the segment to be repeated. The disc will then play
back the part of the disc that elapsed between the two
times the button was pressed until the
Stop Button
A
is pressed.
Information Display
At any time that a disc is playing, you may view a
complete summary of the disc by pressing the
Info
Button
5
.
The information shown is a mix of the settings for the
player and the contents of the disc, as follows:
•
Disc:
This shows the type of disc being played.
•
Disc ID:
If the disc is encoded with its title, that
information is shown on this line.
•
Aspect Ratio:
This line shows the aspect ratio of
the programming recorded on the disc, and the way
in which it is being played back according to the
setting established in the Video Setup menu as
shown on page 20. Note that some discs may
contain two versions of the same program with a
widescreen aspect ratio on one side and a standard
aspect ratio on the other.
•
Video Standard:
The disc’s format is shown here.
For the DVD 31, this will always be the NTSC format
used in North America, as that is the only format
activated for Region 1 players.
•
Scan Type:
This line shows the scan rate of the
programming recorded on the disc, and the way
in which it is being played back according to the
setting established in the Video Setup menu, as
shown on page 20.
•
Audio Resolution:
This line shows the sample
rate and bit rate for the audio track being played
on the disc.
•
Audio Format:
This line shows the audio format
being played back.
•
Video Bit Rate:
The number of blue horizontal lines
inside the white bar on this line gives you an indica-
tion of the video bit rate of the material being played
back up to the limit of 10 Mbps. This indication will
vary as a disc is played in response to changes in
the amount of compression that was applied to the
video signal when it was compressed during the
disc creation process.
•
Audio Bit Rate:
The number of blue horizontal lines
inside the white bar on this line gives you an indica-
tion of the audio bit rate of the material being played
back up to the limit of 5 Mbps.
When you are finished reviewing the material on
the Disc Info screen, you may use the
K
/
L
/
‹
/
›
Navigation Buttons
4
and then the
Enter Button
P
to select another menu to adjust a setting or pro-
gram this disc, or press the
Info Button
5
or
Clear
Button
to remove the display from your screen.
DVD 31 (120V) OM 6/25/04 11:40 AM Page 25