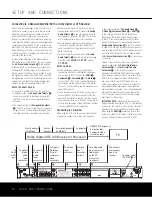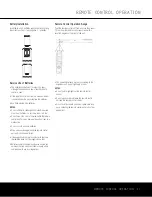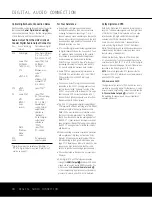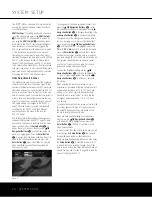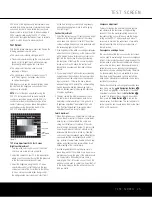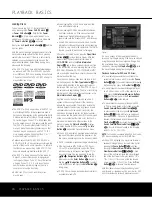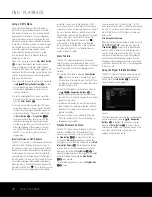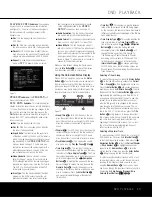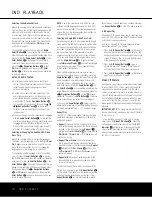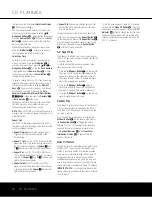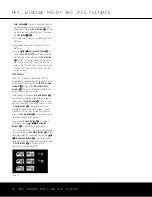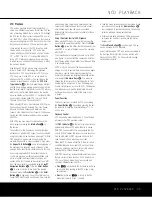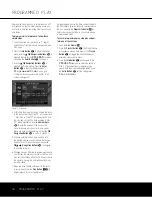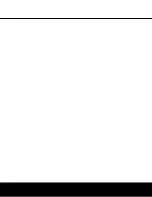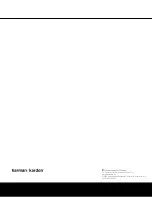DVD PLAYBACK
PLAYBACK INFO
Submenu:
This submenu
displays basic disc and playback mode information
(see Figure 12). You may not make any changes to
the items shown in this submenu, except for the
Repeat mode.
■
Disc:
This line displays the disc type, such as
DVD-Video.
■
Disc ID:
If the disc is encoded with an identifica-
tion label, such as a movie title, it will appear here.
■
Playlist:
For DVDs, this line will reflect that play-
back will occur in the disc’s order. Programmable
playlists are not available when a DVD is loaded.
■
Repeat:
This line displays the current repeat
mode, or
Off
if Repeat mode is not active.
Figure 13
PROGRAM
submenu:
The
PROGRAM
sub-
menu is not accessible for DVDs.
DISC INFO
Submenu:
This submenu displays
detailed information about the disc content (see Figure
13). You will not be able to make any changes to the
items on this submenu. However, you may use the
Setup
menu system as described on page 23 to
change the DVD 37 player settings for video aspect
ratio or scan type.
■
Disc:
This line displays the disc type.
■
Disc ID:
If the disc is encoded with an identifica-
tion label, it will appear here.
■
Aspect Ratio:
This line displays the aspect ratio
of the video content on the disc, and the format in
which it is being played back according to the set-
ting established in the
VIDEO SETUP
sub-
menu as shown on page 23. Some discs may
contain two versions of the same program with a
widescreen aspect ratio on one side of the disc,
and a standard aspect ratio on the other.
■
Video Standard:
The disc’s format is shown
here. For Region 1 players, this will normally be
NTSC, although some DVDs that are open region
(playable in all regions) may be in the PAL format.
The DVD 37 will convert the video to the NTSC
format used by your television.
■
Scan Type:
This line displays whether the video
program on the DVD was recorded with a pro-
gressive or interlaced scan rate. It also displays
how the program is being played back, based
on the setting established in the
VIDEO
SETUP
submenu as shown on page 23.
■
Audio Resolution:
This line displays the sample
rate and bit rate for the current audio format.
■
Audio Format:
This line displays the current audio
track, such as Dolby Digital 5.1 or linear PCM.
■
Video Bit Rate:
This line displays the video bit
rate up to the limit of 10 Mbps. This indication will
vary as a disc is played in response to changes in
the amount of compression that was applied to the
video signal when the disc was created. Thus, as
shown in Figure 13, when the disc is stopped or
paused, this line will remain blank.
When you have finished viewing the Player menus,
press the
Info Button
i
to remove the displays
from the screen and return to normal play.
Using the On-Screen Status Display
When a DVD is playing, you may press the
Status
Button
S
at any time to view a quick summary of
the disc’s playback status. The Status Bar not only
gives you a snapshot of the unit’s current state; it also
provides an easy way to select a different group, title,
chapter or track, or use the time search feature.
Figure 14
•
Group/Title
é
:
For DVD-Video discs, this dis-
plays the current title on the left, and the total num-
ber of titles on the disc on the right. For DVD-Audio
discs, the number of current and total groups is
shown.
•
Chapter
ƒ
:
For DVD-Video discs, this shows the
current chapter on the left, and the total number of
chapters on the disc on the right. For DVD-Audio
discs, the number of current and total tracks is shown.
•
Play Mode Icon
©
:
This displays the current
play mode icon: e.g.
Play
›
,
Pause
±
,
Stop
Í
.
•
Time Display
˙
:
This section of the display
shows the time corresponding to the type of display
indicated in the
Time Display Type
∆
. The Time
Search function enables you to start playback at any
point in the program. Use the
‹ ›
Navigation
Buttons
D
to highlight this display, and the num-
bers will change to dashes. You may then use the
Numeric Keys
T
to enter the numbers corre-
sponding to the time on the disc at which you wish
play to commence. Press the
Enter Button
u
,
and play will immediately begin at the selected
time position.
•
Time Bar
:
This display is a graphic represen-
tation of the time elapsed for the title being played.
As the disc plays, the number of bars will increase to
reflect approximately what percentage of the title has
been played thus far.
•
Time Display Type
∆
:
This section identifies the
type of information in the
Time Display
˙
sec-
tion of the display. Use the
⁄¤
‹›
Navigation
Buttons
D
to select this setting, and each
subsequent press of the
Enter Button
K
will
change the time display from Title Elapsed, to
Title Remaining, to Chapter Elapsed to Chapter
Remaining, and cycle back to Title Elapsed. The
time displayed on screen and in the front-panel
Information Display
@
will change accordingly.
For DVD-Audio discs, the time display options are
Group Elapsed, Group Remaining, Track Elapsed and
Track Remaining.
Selecting a Title or Group
To select a title or group, first press the
Status Button
S
so that the Status Display appears. The
Current
Title
or
Group
é
will be highlighted in a blue box.
Press the
Enter Button
K
and dashes will appear,
enabling you to use the
Numeric Keys
T
to enter
the desired title. Press the
Enter Button
K
again to
begin playing the new title or group. Note that if a “ø”
icon appears when you attempt to select a new title
(group), this is an indication that the disc does not
allow the title (group) to be changed in this manner,
even though a list of numbers will appear. This is a
function of the way the disc was created and is not a
flaw in the DVD 37. For some discs, press the
Title
Button
U
during playback to change the current
title or group. Some discs will switch to the disc menu,
and some discs may simply restart play from the
beginning of the current title or group. This is a func-
tion of how the disc was authored, and does not
reflect a problem with the DVD 37.
Selecting a Chapter or Track
To select a chapter for DVD-Video discs or a track for
DVD-Audio discs, first press the
Status Button
R
so that the Status Display appears. Next, press the
›
Navigation Button
D
so that the
Current Chapter
or
Track Number
ƒ
is highlighted and dashes
appear. Use the
Numeric Keys
T
to enter the
desired chapter or track, and press the
Enter Button
K
to begin playing the new chapter (track).
To select a specific chapter or track on a DVD at any
time during playback, simply press the number corre-
sponding to the chapter or track you wish to view
using the
Numeric Keys
T
. You may also move
one by one through the chapters or tracks at any time
by pressing the
Skip Reverse (Previous)/Skip
Forward (Next) Buttons
56
AQ
.
E
F
G
J
I
H
DVD PLAYBACK 29
DVD 37 (120V) OM 8/7/06 4:10 PM Page 29
Summary of Contents for DVD 37
Page 39: ......