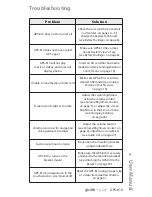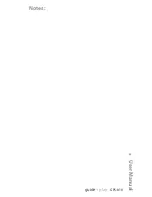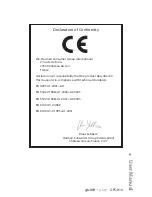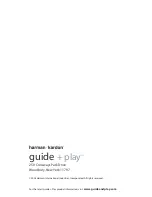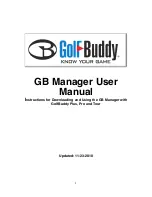Using the Remote Control
The included wireless remote lets you control the
GPS-8
1
0
from up to 2
0
feet
away. The remote works by RF, so the remote does not need a clear ‘line of
sight’ between itself and the
GPS-8
1
0
for it to work.
Mounting the Remote
1. Use a coin to remove the remote’s bottom cover.
2. Insert the battery with the “+” terminal facing you (
below, left
).
G
ently push
the battery down into the mount until it snaps into place.
3.
S
elect a mounting location for the remote (
below, right
).
4. Orient the remote’s bottom cover with the word “U
P
” facing towards the
front of the vehicle (
below, left
).
5. You can either screw the bottom cover to the mounting location or use
the supplied double
-
stick adhesive pad.
IMPORTANT: If you use the adhesive pad you must first clean the mounting area with
the supplied alcohol swab.
6.
P
ush the remote down onto the bottom cover and turn its base clockwise
to secure it (
below, right
). To remove the remote from the bottom cover
hold it by the base and turn it counter
-
clockwise.
U
ser Manual
34
e
d
i
u
g
+
y
a
l
p
™
GPS-8
1
0
On the
Center Console
On the
Side Console
UP
Towards Front of Vehicle
Attach Remote to
Bottom Cover
Twist Remote
Base Clockwise
to Secure
!
Do not install this device in any manner that impairs the safe
operation of the vehicle. Do not install this device on any airbag
panels or in the deployment field of any airbags. Do not place the
device on the vehicle’s dashboard unsecured. Failure to observe the
installation or usage instructions may result in traffic accidents or
personal injury.