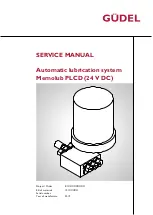The S
OURCE
Screen
Touching the S
OURCE
button on
any of the GPS-500’s screens
displays the S
OURCE
screen
(
right
).
The S
OURCE
screen lets you
select the GPS-500’s naviga-
tion, music player or video
player functions. The S
OURCE
screen lets you change the
GPS-500’s settings, as well. (See
Changing Settings
, on page 22.)
The S
OURCE
screen also displays the strength of the GPS signal the GPS-500 is
receiving, the local time and the GPS-500 battery’s charge level.
Playing Music and Video Files
In addition to its navigation functions, your GPS-500 can play your music and
video files. These files must be loaded onto an SD media card (not included).
SD memory cards are available that can hold up to 4GB of audio/video media.
Compatible A/V File Types
In order to play on your GPS-500, audio and video files must be in one of the
following formats:
A
UDIO
(S
UPPORTS
ID3 T
AGS
V1
AND
V2.1 – 2.3)
MP3:
16-bit (VBR/CBR), 44kHz, 64kbps up to 320kbps, 2-channel
WMA:
16-bit, 44kHz, stereo, 32kbps up to 160kbps (VBR) and 32kbps up to
256kbps (CBR, 2-channel)
V
IDEO
MPEG-4:
ASP up to 624x352 @ 24fps (does not support GMC or Opel) with
MP3 audio VBR/CBR to 192kbps, 16-bit, 48kHz, 2-channel
WMV9:
Up to 320x240 @ 24fps SP @ ML
Loading Media on Your SD Card
There are two ways to transfer media from your computer to an SD card
inserted into your GPS-500: via USB Mass Storage or via MTP (Media Transfer
Protocol). Touch the S
ETTINGS
button on the S
OURCE
screen,
then touch the USB button.
The USB screen (
right
) will
appear, with buttons for MTP
and USB M
ASS
S
TORAGE
modes.
MTP (M
EDIA
T
RANSFER
P
ROTOCOL
)
MTP mode transfers files using
the S
YNC
mode of Windows Media® Player (ver. 10 or higher). If necessary,
Windows Media Player will automatically transcode video files to a format
supported by GPS-500.
U
ser Manual
e
d
i
u
g
+
y
a
l
p
™
GPS-500
17
GPS
Signa
l
Strength
L
oca
l
Time
Battery
Charge
L
e
v
e
l