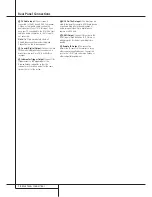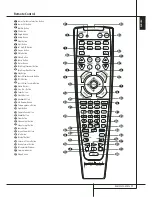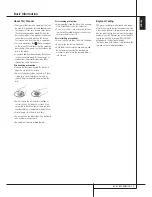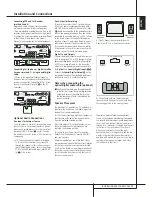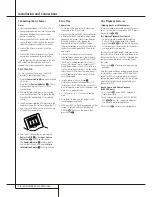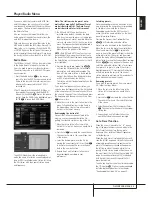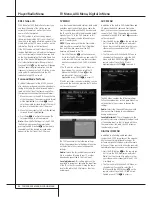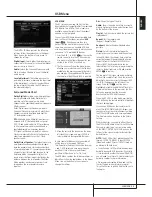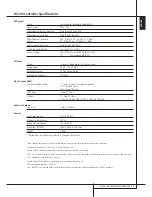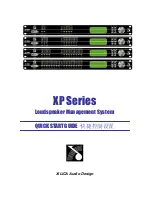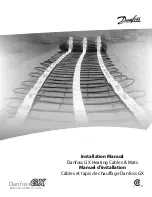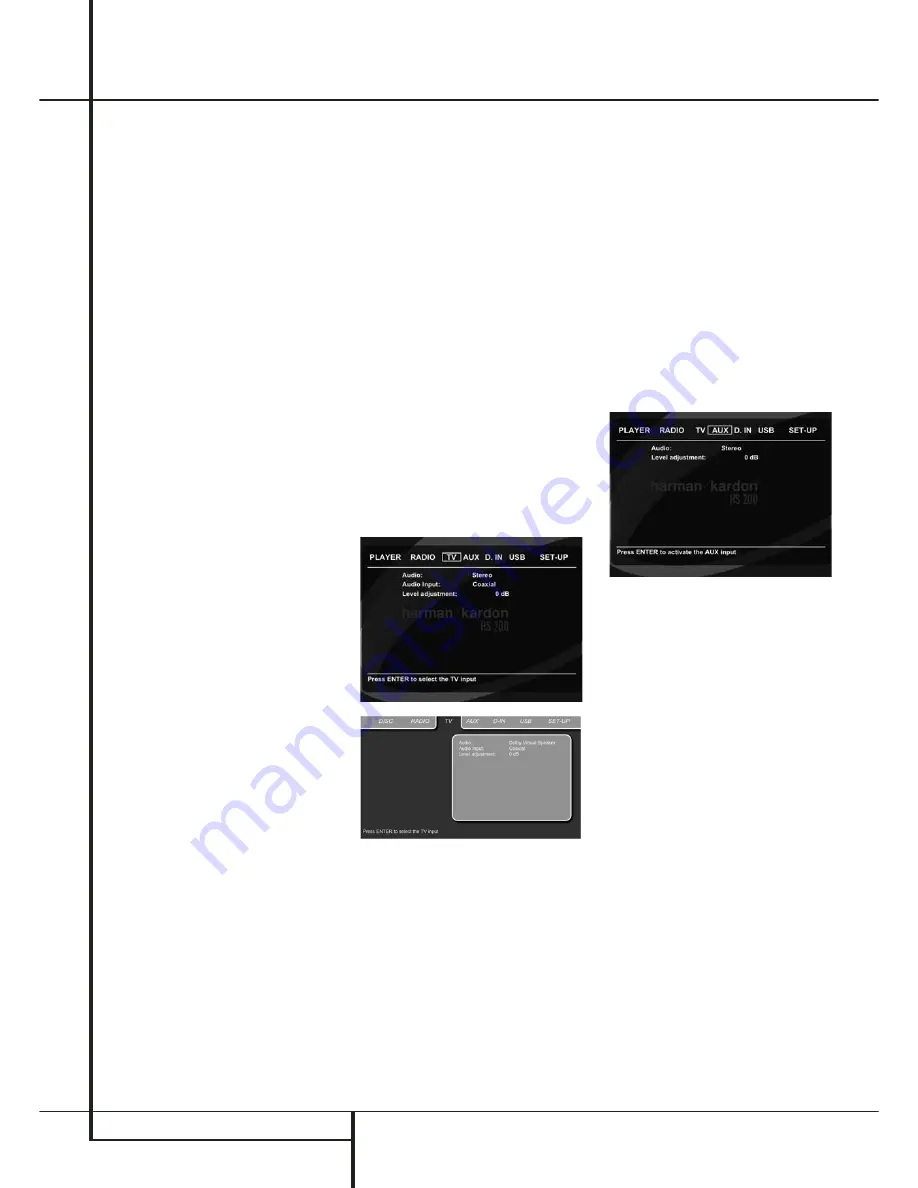
24
TV MENU, AUX MENU, DIGITAL IN MENU
TV Menu, AUX Menu, Digital in Menu
TV MENU
As a Scart audio/video cable contains both audio
and video inputs and outputs in one cable, the
Scart connector between the DVD Receiver and
the TV can also be used to lead the audio output
signals of your TV to the DVD Receiver. In this
way your TV programs can be listened to over
your HS sound system.
NOTE:
Please make sure that the Scart cable
used has all pins connected. If not it could be
that, only the video signal from the DVD
Receiver will be lead to the TV.
1. Press the TV button
0
on the remote con-
trol to turn the DVD Receiver on and select TV
as the source. Also make sure that your video
monitor connected to the HS 200 is switched
on.
2. The TV monitor will show the TV Menu, as
shown below. You can also select the TV
Menu with the ARROW keys
9
on the
remote control. Once the TV tab is
highlighted, press ENTER
6
to access it.
If the HS controller is already in standby, you can
also switch the unit on by pressing the TV button
on the remote control.
The TV Menu contains the following settings.
Follow the explanations in the Upper Menu Line
on the bottom of your screen to change the
settings.
Audio:
Selects the Surround Mode you would
like to use when listening to your TV or other
video device connected to the Scart input.
Level adjustment:
This setting gives you the
possibility to increase or decrease the input level
of the TV, so that its sound will have the same
level as the radio, the DVD player or the other
audio inputs.
AUX MENU
In addition to the built-in DVD-Audio/Video and
CD player, the built-in radio and Scart audio
input, you can connect one more analog audio
source to the HS 200. The analog source can be
connected to the AUDIO IN input
6
connectors
on the rear panel.
1. Press the AUX button
0
on the remote con-
trol to turn the DVD Receiver on and select
Aux as the source. Also make sure that your
video monitor connected to the HS 200 is
switched on.
2. The TV monitor will show the AUX Menu, as
shown below. You can also select the AUX
Menu with the ARROW keys
9
on the
remote control. Once the AUX tab is
highlighted, press ENTER
6
to access it.
The AUX Menu contains the following settings.
Follow the explanations in the Upper Menu Line
on the bottom of your screen to change the
settings.
Audio:
Selects the Surround Mode you would
like to use when listening to your additional
analog audio source.
Level adjustment:
This setting gives you the
possibility to increase or decrease the input level
of the analog input, so that its sound will have
the same level as the radio, the DVD player or
the other audio inputs.
DIGITAL IN MENU
In addition to all analog audio and video
sources, the HS 200 also gives you the opportu-
nity to connect two digital audio sources, for
instance a digital set-top box or satellite receiv-
er. Connect these sources to either the coaxial or
optical digital input connectors on the rear panel.
1. Press the D.IN button
0
on the remote con-
trol to turn the DVD Receiver on and select
Digital In as the source. Also make sure that
your video monitor connected to the HS 200
is switched on.
2. The TV monitor will show the D. IN Menu, as
shown below. You can also select the D.
IN Menu with the ARROW keys
9
on the
remote control. Once the D. IN tab is high-
lighted, press ENTER
6
to access it.
RDS Station ID
With the help of RDS (Radio Data System) you
can show the name of the station you are
currently listening to as well as the station
names of all other presets.
The RDS function is set to active by default,
shown by the dark blue RDS icon at the left of
the menu. In this mode, all station names will be
visible both on the OSD menu as well as on the
Information Display on the front panel.
If the RDS function on the left side of the menu is
inactive (light blue), you will only see the frequen-
cy of the current preset shown in the menu and
on the front panel display. The Station Name line
on top of the menu will disappear, but the name
of all other stations preset will keep in the list.
Pressing STATUS
D
on the remote will change
the front panels display’s indication from the
frequency to the name of an RDS station or vice
versa and will simultaneously turn the RDS
indication in the OSD on or off.
Surround Mode for Tuner
As with all other inputs of the HS 200, you can
also select your preferred surround mode when lis-
tening to the radio. The actual surround mode is
listed on the first line of the tuner menu. Follow
the steps below to change the surround format:
1. Move the cursor to the AUDIO line on the top
of the tuner menu. The actual surround format
will be highlighted. Press Enter
6
to acti-
vate the possible surround formats. These will
be shown in the bottom line of the menu.
2. Move the cursor right or left, until the desired
surround format is highlighted.
3. Press Enter
6
to activate the change. The
setting will apply to all tuner presets.
Note:
Like with all other inputs of the HS 200
the Audio mode can easily be selected by
pressing the AUDIO button
5
on the remote
repeatedly until the desired surround mode
appears in the first line of the OSD menu.
Player/Radio Menu