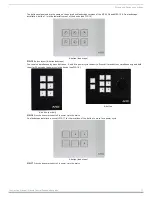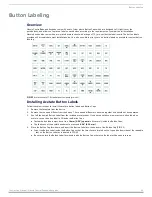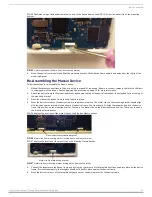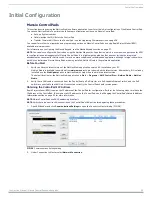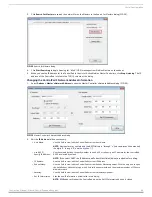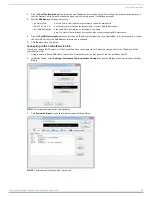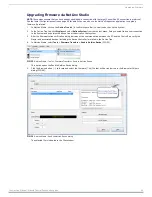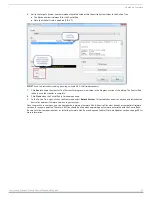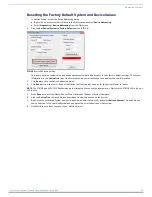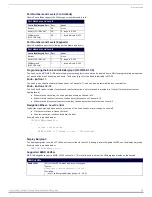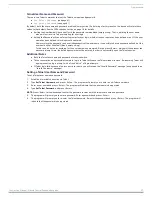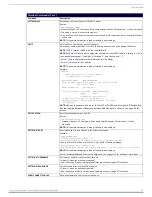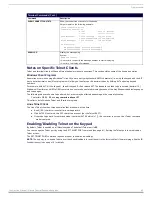Upgrading Firmware
28
Instruction Manual - Massio ControlPads and Keypads
Upgrading Firmware
Overview
The basic process of upgrading firmware on Massio ControlPads involves downloading the latest firmware files from
www.amx.com
and using NetLinx Studio to transfer the files to a target ControlPad.
Use the OnLine Device tree in NetLinx Studio to view the firmware files currently loaded on the device. FIG. 34 shows an example
OnLine Tree indicating an MCP-108:
While the method of upgrading firmware files is the same for all Massio ControlPads, there are some specific points relative to the
specific model and type of controller that must be noted:
Massio ControlPads - Firmware Files
Massio ControlPads contain two devices (
Master
and
Device Controller
), each of which require a separate firmware (*.kit) file.
The ControlPad firmware file is not the same as the Device Controller firmware file. These two devices must be kept at compatible
firmware versions for proper operation. Therefore, both files should be used when upgrading any firmware associated with the
Integrated Controllers.
Before You Start
1.
Verify you have the latest version of the NetLinx Studio application installed on your PC.
NetLinx Studio is available to download from
www.amx.com
. Login to download the latest version. Alternatively, if it is already
installed, use the
Web Update
option in NetLinx Studio’s Help menu to obtain the latest version.
The default location for the NetLinx Studio application is
Start
>
Programs
>
AMX Control Disc
>
NetLinx Studio
>
NetLinx
Studio
.
2.
Verify that a LAN cable is connected from the controller to the LAN Hub.
3.
Verify that the controller is powered on.
4.
Connect to the controller via IP address.
5.
Establish what version of firmware is currently loaded on the controller (see
Verifying the Current Firmware Version
below).
Verifying the Current Firmware Version
Use the OnLine Tree in NetLinx Studio (see FIG. 34 on page 28) to verify which version of each firmware file is currently installed.
NOTE:
These steps assume that you have already established a connection with the target ControlPad (see the Initial
for details).
1.
In NetLinx Studio, click on the
OnLine Tree
tab (in the Workspace Bar) to view the devices on the System.
2.
Click
Display
and select
Refresh System
from the context menu. This establishes a new connection to the System and
populates the device tree with devices on that system.
3.
After the
Communication Verification
dialog indicates active communication between the PC and the Central Controller, verify
the Central Controller and associated devices are listed in the OnLine Tree.
4.
Check the appropriate product page on
www.amx.com
for the latest
Master
and
Device Controller
firmware files for your
device.
If necessary, follow the procedures outlined in the following sections to obtain these firmware (*.kit) files from
www.amx.com
and
then transfer the new firmware files to the device.
FIG. 34
NetLinx Studio - Sample OnLine Tree
Massio ControlPads - Firmware Files
Master Firmware
The on-board
Master
is listed first in the OnLine Tree as
"
00000 MCP-10x Master (<firmware version>)
"
For example, the Master in FIG. 34 above is "
00000 - MCP-108 Master (v1.3.23)
".
• "
00000
" represents
Device ID 0
, which is reserved for the Master.
• The number in parenthesis (in this case "
v1.3.23
") is the current Master firmware version.
Device Controller Firmware
The
Device Controller
is listed next as "
05001 MCP-10x (<firmware version>)
"
For example, the Device Controller in FIG. 34 above is "
05001 - MCP-108 (v1.1.18)
".
• "
05001
" represents
Device ID 5001
, which is reserved for the Device Control ports.
• The number in parenthesis (in this case "
v1.1.18
") is the current Device Controller firmware version.