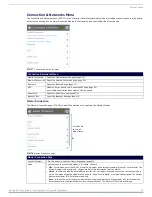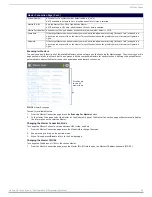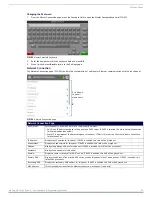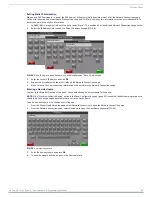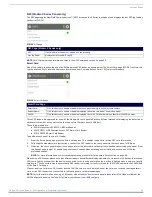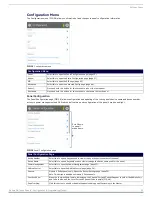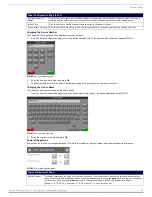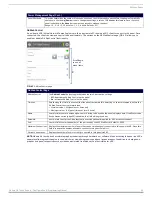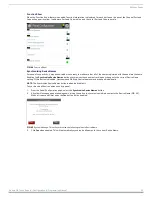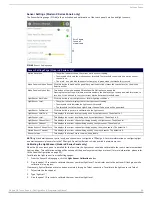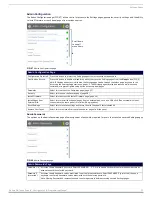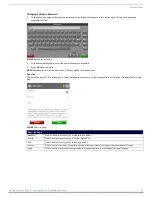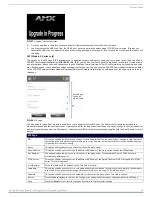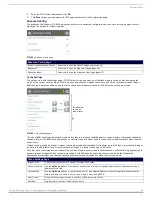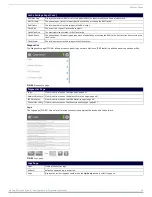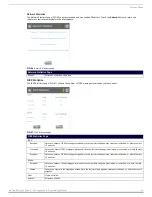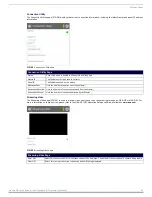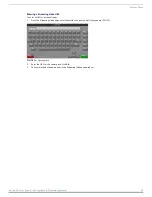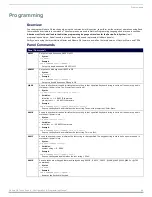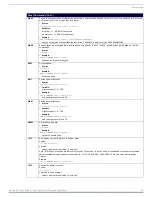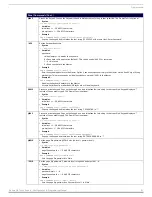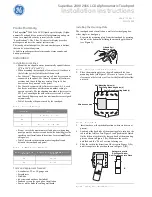Settings Pages
36
Modero G4 Touch Panels - Configuration & Programming Manual
Sensor Settings (Modero X Series Panels only)
The
Sensor Settings
page (FIG. 46) allows activation and optimization of the touch panel’s motion and light sensors.
NOTE:
Light and motion sensor ports, levels, and channels are configured in TPDesign 4. For more information on configuring light
and motion sensors, please refer to the
TPDesign 4 Operation/Reference Guide
, available at www.amx.com.
Calibrating the Light Sensor (Modero X Series Panels only)
When the X Series touch panel is installed for the first time, the light sensor should be calibrated to the room’s maximum ambient
light condition. This calibration setting will be saved until the panel’s system settings are reset (for more information, please refer
to the
To calibrate the light sensor from the
Settings
pages:
1.
From the
Sensor Settings
page, click the
Light Sensor Calibration
button.
2.
Give the panel 10 seconds to calibrate the room's ambient light level. The indicator next to the button will flash green while
calibration is in progress.
If necessary, light calibration may also be done remotely through a Telnet connection. To calibrate the light sensor via Telnet:
1.
Telnet into the touch panel.
2.
Type “light cal 1".
3.
Give the panel 10 seconds to calibrate the room's ambient light level.
FIG. 46
Sensor Settings page
Sensor Settings Page (Modero X Series only)
Motion Detection:
• The yellow indicator shows the current motion sensor reading.
• The movable circle sets the motion sensor threshold.The threshold controls when a motion sensor
channel is on.
• The “walk” icon with also change color from grey to green when the threshold is crossed.
Wake Panel on Motion Sense: Click this button to wake up the panel if any motion detected crosses the threshold set by the Motion
Detection slider.
Wake Panel on Motion Test:
This button will only be enabled if
Wake Panel On Motion Sense
is enabled.
Pressing the test button will initiate a test mode where the display will go to sleep and wait for motion to
turn it on. It can be used to test your current Motion Detection threshold value.
Light Sensor Dim Mode:
Click this button to set the light sensor for dim lighting conditions.
Light Sensor Level:
• The yellow indicator displays the current light sensor reading.
• The movable circle indicates the light sensor threshold.
• The threshold controls when a Light Sensor Channel Code press will be generated.
Light Sensor Calibration:
Click this button to perform a calibration on the light sensor.
Light Sensor Level Port:
This displays the current level port being used by the light sensor. The default is 1.
Light Sensor Level:
This displays the current level being used by the light sensor. The default is 0.
Light Sensor Channel Port:
This displays the current channel port being used by the light sensor. The default is 1.
Light Sensor Channel:
This displays the current channel being used by the light sensor. The default is 0.
Motion Sensor Channel Port: This displays the current channel port being used by the motion sensor. The default is 1.
Motion Sensor Channel:
This displays the current channel being used by the motion sensor. The default is 0.
Sensor Version:
This displays the current sensor version, if applicable.
Scroll down
to see all
menu items