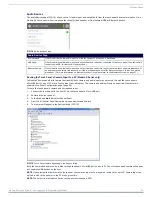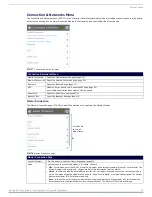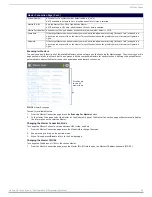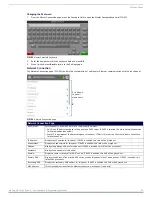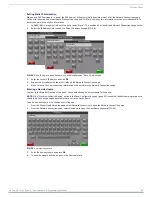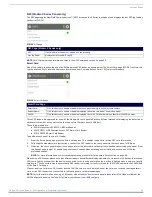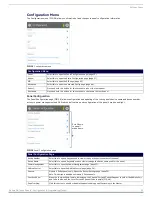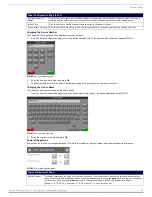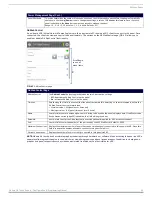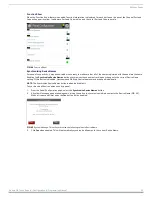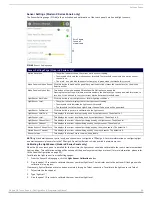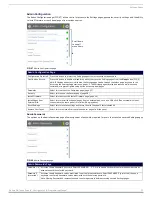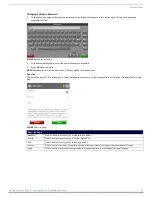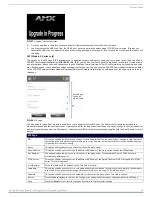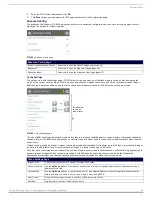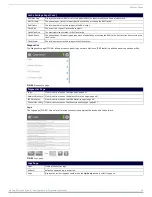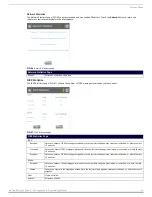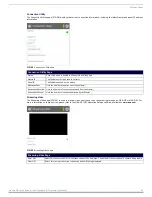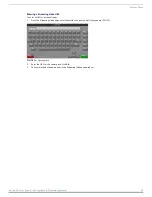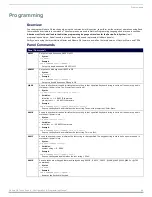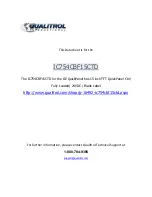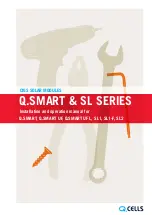Settings Pages
34
Modero G4 Touch Panels - Configuration & Programming Manual
G4 WebControl
An on-board VNC (Virtual Network Computing) server allows any remote PC running a VNC client to connect to the panel. Once
connected, the client can view and control the panel remotely. The options on the
G4 WebControl
page (FIG. 43) allow you to
enable or disable G4 WebControl functionality.
NOTE:
Modero G4 touch panels accelerate graphics rendering through hardware, not software. When accessing the panel via VNC, a
separate software graphics engine is used, which may slow down graphics and panel responsiveness. In addition to slowing down
graphics and panel responsiveness, any video and animated transitions will not be visible over VNC.
Power Management Page (Cont.)
Panel Shutdown:
This value determines the number of seconds, minutes, or hours that need to pass before the panel automatically
shuts down. Use the
Up/Down
arrows to change the settings; a value of Off disables this feature. Once the touch
panel is shut down, the
Sleep
button must be pressed to wake up the panel.
Range = 3, 5, 10, 15, 30 minutes; 1, 2, 3, 4 hours Default = Off
FIG. 43
G4 WebControl page
G4 WebControl Page
G4 WebControl:
The
G4 Web Control
button toggles between the two G4 activation settings:
•
Off
- deactivates G4 Web Control on the panel.
•
On
- activates G4 Web Control on the panel.
Timeout:
Sets the length of time (in minutes) that the panel can remain idle, detecting no cursor movements, before the
G4 Web Control session is terminated.
• Minimum value = Off (panel never times out)
• Maximum value = 4 h (panel times out after 4 hours)
Name:
Use this field to enter a unique alpha-numeric string to be used as the panel’s display name. If the Synchronize
Device Names option (page 35) is enabled, this field will be greyed out.
Password:
Use this field to enter the G4 Authentication session password required for VNC access to the panel.
Port:
Use this field to enter the number of the port used by the VNC Web Server. Default = 5900.
Maximum Connections: Displays the maximum number of users that can be simultaneously connected to this panel via VNC. Press this
field to increase the number allowed to connect to this panel. Default = 1.
Current Connections:
Displays the number of users currently connected to this panel via VNC.
Scroll down
to see all
menu items