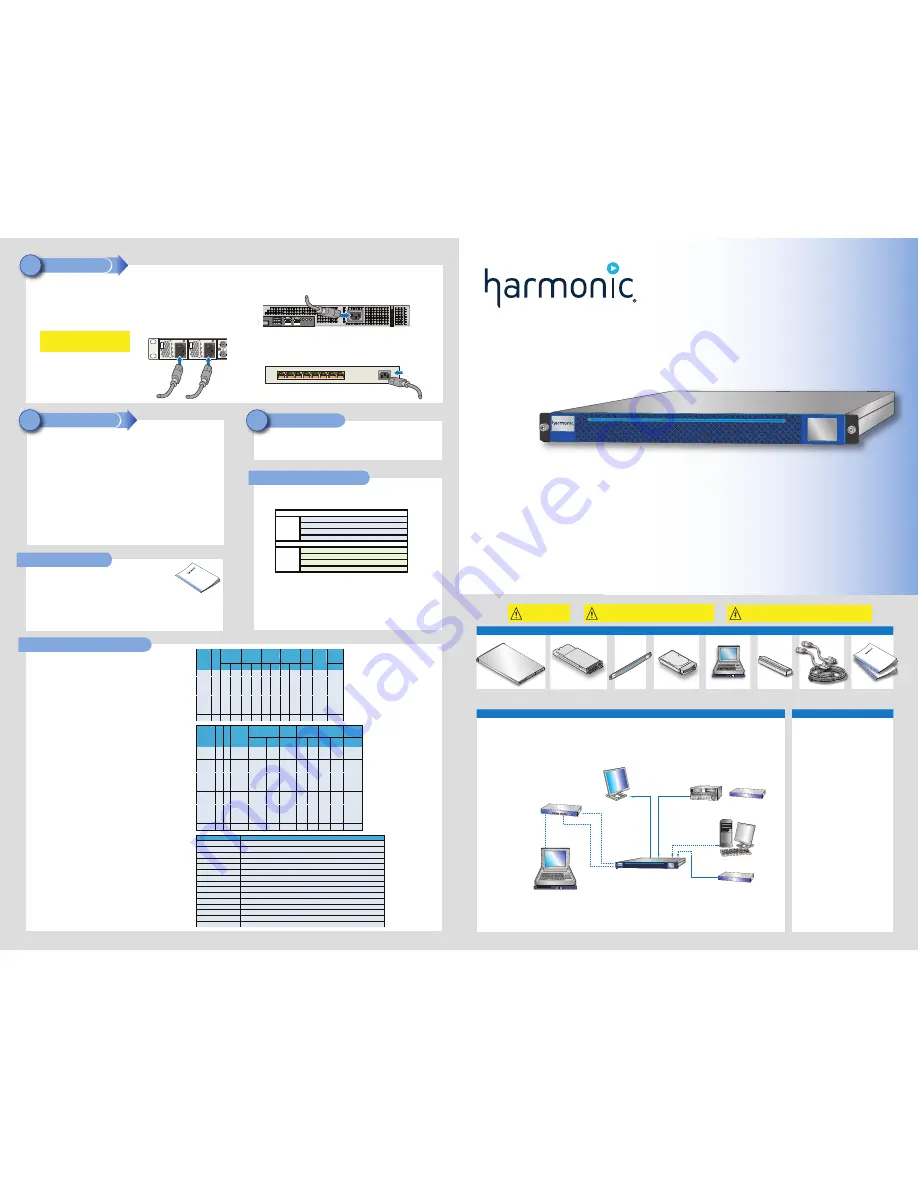
Spectrum™ MediaDeck 7000 Installation Guide
A sample system is shown below. Customer-supplied components include the following:
•
Digital VTR (if an Analog VTR is used, external A-D converters are required)
•
Video Monitors
•
RS-422 interconnection cables (DB-9 Male to DB-9 Male)
•
Audio/Video interconnection cables suitable for SDI and AES signal transmission, and monitoring equipment
•
Gigabit Ethernet hub or Gigabit Ethernet switch
•
Automation System (optional)
•
Emergency Alert System (optional)
•
Video router (optional)
Note:
For complete environmental, power, racking, and cable requirements, refer to the
Spectrum MediaDeck 7000 User Guide.
* For ChannelPort only.
Sample System Diagram
Spectrum MediaDeck 7000 Chassis
Bezel
Four 2-TB or 4-TB SATA
Disk Drives or four 480-GB
Solid-State Drives
SystemManager Platform
or Client PC
Rack Mount Kit
Interconnection Cables
Warning
: Safe handling
of this system requires
TWO people.
Caution
: Electrostatic discharge can damage components. Make sure to wear
an antistatic wrist strap and attach it to a metal part of the MediaDeck chassis
when performing the procedures in this guide.
Part Number 28-0357, Revision F.
*Other names and brands may be claimed as the property of others.
Copyright © 2014. Harmonic Inc. All rights reserved.
Harmonic Technical Support can be contacted as follows:
For support in the Americas:
Telephone (Toll Free): +1 888 673 4896
Telephone (Local) +1 408 490 6477
Email: omneon.support@harmonicinc.com
For support in Europe, Middle East, and Africa:
Telephone: +44 1252 555 450
Email: omneonemeasupport@harmonicinc.com
For support in Russia and CIS
Telephone: +7 495 926 4608
Email: RUsupport@harmonicinc.com
For support in Japan:
Telephone: +81 3 5565 6737
Email: japansupport@harmonicinc.com
For support in China (mainland):
Telephone: +86 10 8391 3313
Email: chinasupport@harmonicinc.com
For support in Asia Pacific (other territories):
Telephone: +65 6542 0050
Email: apacsupport@harmonicinc.com
For the support page on the Harmonic website:
http://www.harmonicinc.com/services-support
For the support server:
ftp://ftp.omneon.com/Updates/Omneon/Current/
Rack Mount Kit
Technical Support
Documentation Suite
1. Apply power to the Ethernet hub or switch.
2. Apply power to the SystemManager Platform and Keyboard/Monitor Tray, or client PC.
3. From the SystemManager Platform, log on to Microsoft Windows with the user name:
Administrator
, and the password:
omneon
. Both entries are case sensitive.
Note:
If an error message appears indicating that a network connection is missing,
click
OK
and continue with the power-up sequence.
If you have installed SystemManager on a client PC, log on to your client PC.
4. Apply power to the MediaDeck by connecting the AC cords to the separate power sources.
5. Check the port status display on the MediaDeck front panel and verify there are no problems.
Refer to “Reading the Port Status Display.”
6. Apply power to the (optional) automation system.
Power Up the System
12
To run SystemManager and begin using your MediaDeck, and for an overview of ChannelPort
configuration, refer to “Getting Started with SystemManager” in the
Spectrum MediaDeck 7000
User Guide
.
Run SystemManager
13
Caution
: Unpack and place your MediaDeck system on a flat
anti-static surface to perform the following installation procedures
contained in this document.
To replace components for your MediaDeck, refer to the
Spectrum™
System Component Replacement Guide
in your MediaDeck kit.
The Component Replacement Guide includes the following sections:
Replacing Components
•
Replacing the Bezel
•
Replacing a Disk Drive
•
Replacing a Power Supply
•
Replacing a MediaPort or ChannelPort Module
•
Replacing the Chassis
To access the Spectrum MediaDeck 7000 and ChannelPort documentation, go to:
ftp.omneon.com/updates/omneon/current/MediaDeck/
To access the Harmonic SystemManager software and documentation, go to:
ftp.omneon.com/updates/omneon/current/SystemManager/
Refer to the
Spectum MediaDeck 7000 Read Me First
in your MediaDeck kit for the password to download the documentation and
software files for the Spectrum MediaDeck 7000 and SystemManager.
4. Connect an AC cord to the AC connector on the Ethernet switch (or hub). Do not plug the AC cord
into an AC power source yet.
Connect AC Power
11
2. MediaDecks do not have any power switches. To take full advantage of the dual redundant
power supplies on the MediaDeck, ensure that separate, isolated power sources are
available. Connect AC cords to the two AC connectors on the MediaDeck.
1. If you are connecting to an automation system, make sure the power switch on the automation
system is off. Attach an AC cord to the AC connector on the automation system.
3. Make sure that the power switch for the SystemManager Platform or client PC is off, and that the
power switch for the Keyboard/Monitor Tray is off as well. Attach an AC cord to the AC connector on
your SystemManager Platform or client PC as well as your SystemManager Keyboard/Monitor Tray.
SystemManager Platform
Rear Panel
SystemManager Platform
Rear Panel
Gb 1
Gb 2
8
1
2
3
4
5
6
7
Gigabit Ethernet Switch
Reading the Port Status Display
The following illustration identifies the types of information available on the port
status display on the front panel.
MediaPort and ChannelPort Options
Locate the following items in your Spectrum MediaDeck 7000 kit:
MediaPort 7000 or ChannelPort
Modules
NOTE
: Alarms will cause the display to flash. To stop the flashing, resolve the alarm
or touch the display.
The Port Status Display allows you to enable the display of a static color bar pattern on any
or all of the SDI Output connectors, which can be used to verify connectivity. For more details,
refer to “Port Status Display” in the
Spectrum MediaDeck 7000 User Guide
.
The table to the right shows available MediaPort 7000 and ChannelPort
module options. Note that ChannelPort modules also support
Emergency Alert Systems. For more details on the MediaPort 7000 Module,
refer to “MediaPort 7000 Module Orientation” in the
Spectrum MediaDeck
7000 User Guide.
For more details on the ChannelPort Module, refer
to “ChannelPort Module Orientation” in the
Spectrum MediaDeck
7000 User Guide.
MediaDeck
Rear Panel
Important:
Do not plug the AC cords into AC
power sources yet. Connecting to an AC power
source will turn on the MediaDeck.
Port Status Display
Status
of
Module A
Health Summary and
MediaPort ID
Channel 0: Player name, Player state, and timecode
IP address and environmental alarms, if any
Status
of
Module B
Reference Input
IP address and environmental alarms, if any
Health Summary and
MediaPort ID
Reference Input
Channel 1: Player name, Player state, and timecode
Channel 0: Player name, Player state, and timecode
Channel 1: Player name, Player state, and timecode
MediaPort 7000 and ChannelPort Module Options
License Options
Automation System (optional)
Spectrum MediaDeck 7000
SystemManager Platform
or Client PC
A/V Out
Ethernet
Switch or Hub
A/V In
GPIO/RS-422
Ethernet
Host
Connections
Digital VTR
Video Out
Video Router (optional)*
or
Emergency Alert
System (optional)*
GPIO/
RS-422
The table to the right shows product IDs for licensed features for MediaPort
7000 and ChannelPort modules. Note that ChannelPort supports Play only.
The table to the right shows additional licensed features available for
MediaPort 7000 and ChannelPort modules. Note that the IDs beginning with
“CPL” are available for ChannelPort modules only.
Additional License Options
*Upgrading to this license requires that an HD license is already present
on the ChannelPort or MediaPort module.
Note that for ChannelPorts with 4 graphics layers enabled (4GL), U/D/X
conversion is not included with the DMH, DVH, and M2H licenses
unless explicitly upgraded for that capability. For ChannelPorts with 8
graphics layers enabled and MediaPorts, U/D/X conversion is included with
the DMH, DVH, and M2H licenses unless you are upgrading from a 4GL version.
NOTE
: Spectrum supports AVC/H.264 playout at at PitchBlue
operating
points only.
®
Product ID
SD
HD
Up /Down/
Cross
Conversion
and HD/SD
Simulcast
MPEG-2
DV/DVCPRO
AVC-Intra
VC-3
ProRes
Rec
Play
Rec/Play
Rec
Play
Rec
Play
Play
APR
X
X
X
X
X
X
X
DMH
X
X
X
X
X
DMS
X
X
X
X
DVH
X
X
X
X
DVS
X
X
M2H
X
X
X
X
M2S
X
X
M2R
X
X
UVP
X
X
X
X
X
X
VC3*
X
X
X
X
X
X
VC3P*
X
X
X
X
VC3R*
X
X
X
X
SPL-PRORES
X
Product ID
Description
MPU-7000-M2R
License upgrade to add MPEG-2 Record to any MediaPort 7000
SPL-OPC
Onboard playout control for one channel of Spectrum ChannelPort or MediaPort 7000
SPL-OMF
Onboard Media Fetch for one channel of Spectrum ChannelPort or MediaPort 7000
SPL-STL
Onboard subtitle insertion license for one channel of Spectrum ChannelPort or MediaPort 7000
SPL-OCC
Onboard closed caption insertion license for one channel of Spectrum ChannelPort or MediaPort 7000
CPL-MCS
Master Control (Live Input) license upgrade for one ChannelPort module (2 ch)
CPL-DVE
License upgrade to enable capability for a single DVE for one ChannelPort module (2 ch)
CPL-HD
HD license upgrade (no U/D/X Conversion) for one ChannelPort module (2 ch)
CPL-H264-PLAY
License upgrade for PitchBlue
®
TS demux and H.264 decode for PitchBlue operating points only (2 ch)
CPL-UDX*
U/D/X Converter license upgrade (HD option is also required) for one ChannelPort module (2 ch)
CPL-AVC-INTRA-PLAY*
Decode of AVC-Intra for one ChannelPort module (2 ch)
CPL-MAX-GRAPHIC-LAYERS License upgrade to enable the maximum number of graphics layers on a ChannelPort module (2 ch)
CPL-ENHANCED-CHANNEL
License upgrade to enable Spectrum Enhanced Channel mode on a ChannelPort module
CPL-INDEP-BRANDING
License upgrade to enable Independent SD/HD Branding on a ChannelPort module (2 ch)
CPL-DUAL-DVE
License upgrade to enable Dual DVE functionality on a ChannelPort module (2 ch)
Model
Number
H.264
Proxy
MPEG-2
DV/DVCPRO
AVC-Intra
VC-3
ProRes
Graphics
Layers
AVC/H.264
Rec
Play
Rec
Play
Rec
Play
Rec
Play
Play
Play
MIP-7100
X
X
X
X
X
X
X
MIP-7101 X
X
X
X
X
X
X
X
MIP-7300
X
X
X
X
X
X
X
MIP-7301 X
X
X
X
X
X
X
X
MIP-7600
X
X
X
X
X
X
X
X
X
MIP-7601 X
X
X
X
X
X
X
X
X
X
CPT-8100
X
X
X
X
X
X
X
CPT-8200
X
X
X
X
X
X
X




















