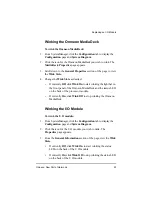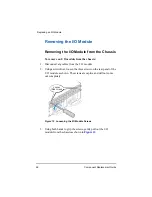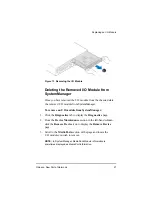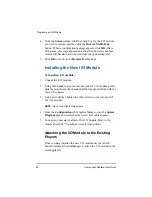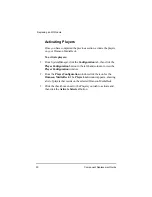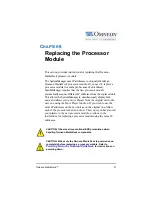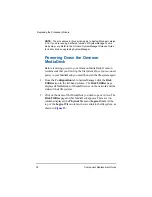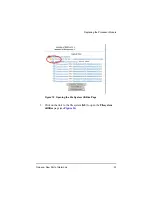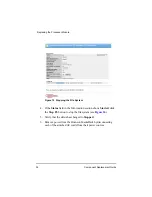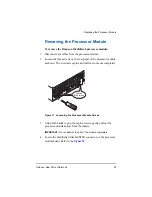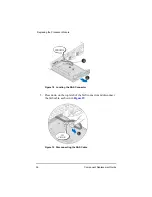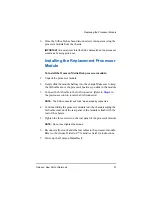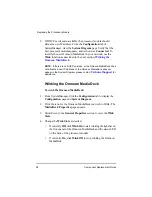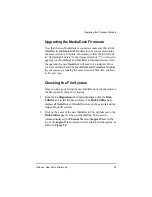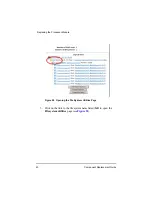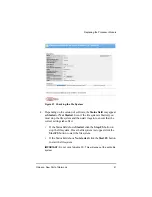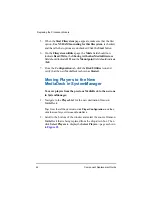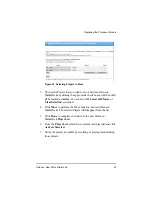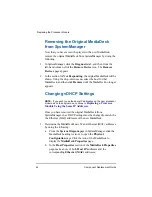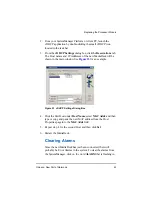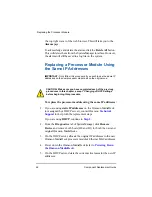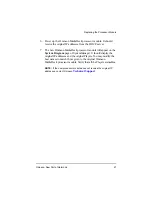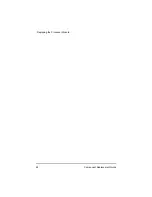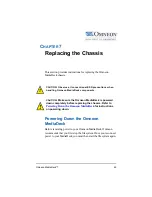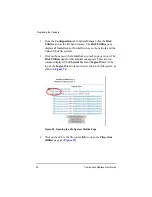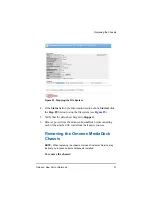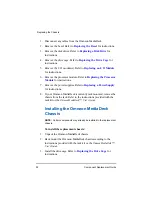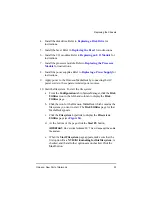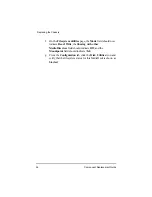Omneon, Now Part of Harmonic
39
Replacing the Processor Module
Upgrading the MediaDeck Firmware
Now that the new MediaDeck is connected, make sure that all the
MediaDecks and MediaDeck Modules in your system are running
the same version of firmware. If necessary, follow the instructions
in “Upgrading Firmware” in the
Omneon MediaDeck™ User’s Guide
to
upgrade your MediaDeck and MediaDeck Module firmware. After
the upgrade, the new MediaDeck will need to be restarted. Once
you have verified that all the MediaDecks and MediaDeck Modules
in your system are running the same version of firmware, continue
to the next step.
Checking the File System
Once you have powered up the new MediaDeck, check the status of
the file system by doing the following:
1. From the
Configuration
tab in SystemManager, click the
Disk
Utilities
icon in the left-hand column. The
Disk Utilities
page
displays all MediaDecks or MediaDirectors on the network and the
status of their file systems.
2. Click on the name of the new MediaDeck. This will take you to the
Disk Utilities
page for the new MediaDeck. There are two
columns displayed, the
Physical View
and
Logical View
. At the
top of the
Logical View
column, there is a link to the file system, as
shown in
.
Summary of Contents for Omneon MediaDeck
Page 1: ...Component Replacement Guide Omneon MediaDeck MediaDeck Part Number 28 0136 Revision L...
Page 8: ...Component Replacement Guide...
Page 14: ...4 Component Replacement Guide...
Page 24: ...14 Component Replacement Guide Replacing a Disk Drive...
Page 58: ...48 Component Replacement Guide Replacing the Processor Module...
Page 65: ......
Page 66: ......
Page 67: ......
Page 68: ......