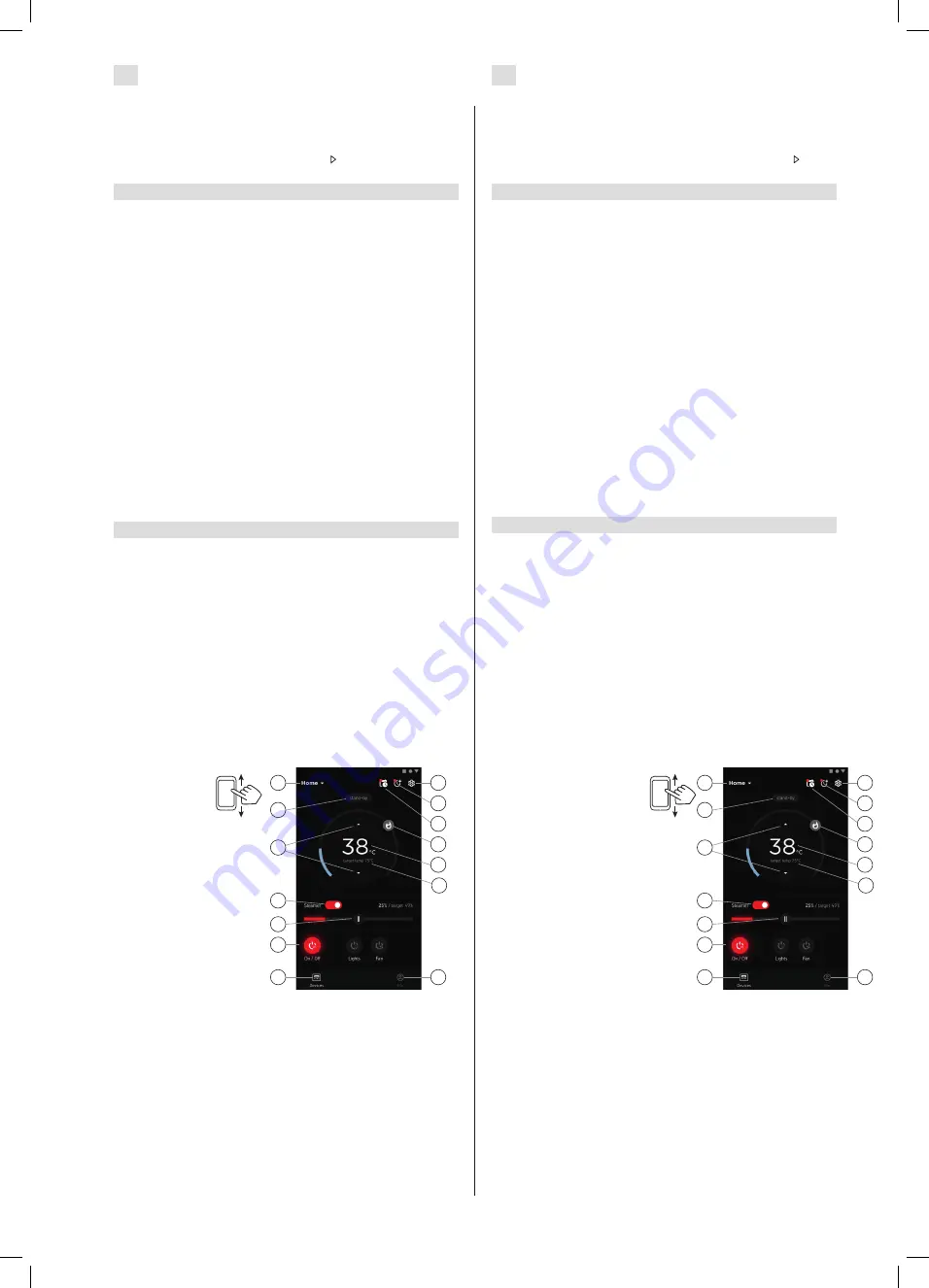
EN
DE
27
1.4. Remote control
The steam generator is possible to turn on also with
a separate remote control, which has been assem-
bled e.g. in the hotel reception. S-08
Remote use
Steam generator can be controlled remotely with MyHarvia application once the
connection has been established.
Remote control is possible when “rc on” is displayed on the control panel.
Pre-set time setting (timed switch-on):
If the device is set to start with the
pre-set time function, it cannot be controlled remotely. Once the the device is
turned on, it can be turned off with the remote control.
Dehumidifying:
when the heater is turned off remotely and dehumidifying is
enabled, dehumidifying starts and cannot be stopped remotely.
Power saving mode:
If no buttons are pressed in 30 minutes, power saving
mode is activated. Only the steam generator button light is lit (status message ”rc
on” is displayed, if remote use mode is active) .
FOTA (Firmware Over the Air):
The Xenio WiFi control panel has a feature that
automatically downloads the latest firmware to the control panel.
MyHarvia Mobile Application
MyHarvia is a mobile application that allows you to remotely control the
functions of Xenio WFfi control panel. With MyHarvia mobile app you can:
• Turn on and off the device.
• Switch accessories on and off (lights, ventilation).
• Set and monitor temperature.
• Set and monitor humidity.
• See the status information.
• Set a scheduled start.
There is no limit to the number of devices you can connect to the
MyHarvia application. With the mobile app you can control several saunas
and/or steam rooms with Xenio WiFi control panel, for example, one in
your home and the other in your summer cottage.
MyHarvia main view:
1. Device menu
2. Device settings
3. Timed start
4. Week clock
5. Adjusting sauna temperature
6. Current sauna temperature
7. Target temperature
8. Steam generator ON / OFF
9. Humidity adjustment
10. Functions ON / OFF
11. Devices
12. User profile and settings
13. Status / Error messages
Note! Available buttons depend on the features of the
controlled device.
Installing the MyHarvia application:
1. Download MyHarvia mobile app from the app store (Google Play / App Store)
2. Create and register MyHarvia-account.
3. Sign in to your MyHarvia-account.
Note! MyHarvia is not available for download in all countries due to local
restrictions.
Connecting MyHarvia and Xenio WiFi control panel
First device is installed right after you sign into your account. Follow the
instructions of your mobile application.
Later you can pair new devices by selecting the ”+ Add new” from the Home
menu. Follow the instructions of your mobile application.
1.4. Fernbedienung
Der Dampfgenerator lässt sich auch über eine sepa-
rate Fernbedienung einschalten, die sich beispiels-
weise an der Hotelrezeption anbringen lässt. S-08
Ferngesteuerte Nutzung
Der Dampfgenerator kann über die MyHarvia-Anwendung ferngesteuert werden,
sobald die Verbindung hergestellt ist.
Die Fernbedienung ist möglich, wenn „rc on“ auf dem Bedienfeld angezeigt wird.
Voreingestellte Zeiteinstellung (zeitgesteuertes Einschalten).
Wenn das
Gerät so eingestellt ist, dass es mit der voreingestellten Zeitfunktion startet, kann
es nicht ferngesteuert werden. Sobald das Gerät eingeschaltet ist, kann es mit der
Fernbedienung wieder ausgeschaltet werden.
Entfeuchtung:
Wenn die Heizung ferngesteuert ausgeschaltet und die
Entfeuchtung aktiviert ist, beginnt die Entfeuchtung und kann nicht ferngesteuert
gestoppt werden.
Energiesparmodus:
Wenn innerhalb von 30 Minuten keine Taste gedrückt
wird, wird der Energiesparmodus aktiviert. Nur die Tastenbeleuchtung des
Dampfgenerators leuchtet (die Statusmeldung „rc on“ wird angezeigt, wenn der
Fernbedienungsmodus aktiviert ist) .
FOTA (Firmware Over the Air):
Die neueste Version der Firmware des Xenio
WiFi-Bedienfelds wird automatisch auf das Bedienfeld heruntergeladen.
Mobile MyHarvia-Anwendung
MyHarvia ist eine mobile Anwendung, mit der Sie die Funktionen des Xenio-
WiFi-Bedienfelds fernsteuern können. Mit der mobilen MyHarvia-Anwendung
können Sie:
• Das Gerät ein- und ausschalten.
• Zubehör ein- und ausschalten (Licht, Lüftung).
• Die Temperatur einstellen und überwachen.
• Die Luftfeuchtigkeit einstellen und überwachen.
• Die Statusinformationen einsehen.
• Einen geplanten Start einstellen.
Sie können eine beliebige Anzahl von Geräten mit der MyHarvia-App
verbinden.Mit der App können Sie mehrere Saunen über das Xenio WiFi-
Bedienfeld steuern, z. B. eine Sauna in Ihrem Wohnhaus und eine Sauna
in Ihrem Ferienhaus.
Hauptansicht von MyHarvia:
1. Gerätemenü
2. Geräteeinstellungen
3. Zeitgesteuertes Einschalten
4. Wochenuhr
5. Einstellen der Saunatemperatur
6. Aktuelle Saunatemperatur
7. Zieltemperatur
8. Verdampfer EIN / AUS
9. Einstellen des Verdampfers
10. Funktionen EIN/AUS
11. Geräte
12. Benutzerprofil und Einstellungen
13. Status-/Fehlermeldungen
Achtung! Die Verfügbarkeit der Schaltflächen
hängt von den Funktionen des zu steuernden Geräts ab.
Installieren der MyHarvia-App
1. Laden Sie die MyHarvia-App von Google Play oder vom App Store herunter.
2. Erstellen Sie ein MyHarvia-Konto und registrieren Sie es.
3. Melden Sie sich bei Ihrem MyHarvia-Konto an
Achtung! Aufgrund lokaler Beschränkungen kann MyHarvia nicht in allen
Ländern heruntergeladen werden.
Verbinden von MyHarvia und des Xenio WiFi-Bedienfelds
Das erste Gerät wird direkt nach Ihrer Anmeldung bei Ihrem Konto verbunden.
Folgen Sie den Anweisungen in der App. Anschließend können Sie weitere Geräte
koppeln, indem Sie im Menü „Home“ (Startseite) „+ Add new“ (Neues Gerät
hinzufügen) auswählen. Folgen Sie den Anweisungen in der App.
1
2
3
4
5
6
5
8
9
10
11
12
7
13
1
2
3
4
5
6
5
8
9
10
11
12
7
13
















































