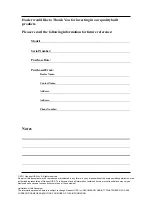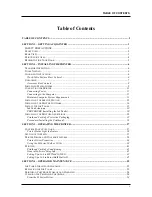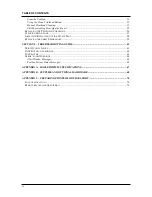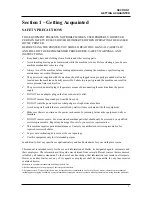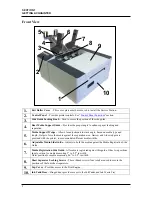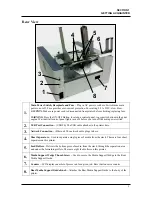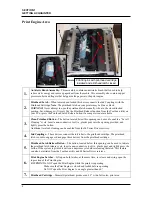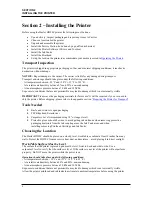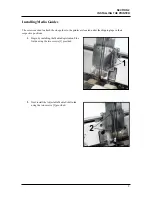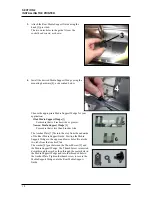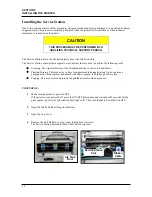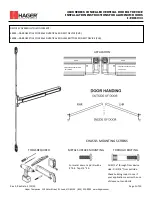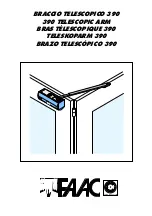TABLE OF CONTENTS
i
Table of Contents
TABLE OF CONTENTS .............................................................................................................................. I
SECTION 1 – GETTING ACQUAINTED ................................................................................................ 1
SAFETY
PRECAUTIONS......................................................................................................................... 1
F
RONT
V
IEW
............................................................................................................................................... 2
R
EAR
V
IEW
................................................................................................................................................. 3
P
RINT
E
NGINE
A
REA
................................................................................................................................... 4
B
EHIND THE
I
NK
T
ANK
D
OOR
..................................................................................................................... 5
SECTION 2 – INSTALLING THE PRINTER.......................................................................................... 6
T
RANSPORT
I
NSPECTION
............................................................................................................................. 6
T
OOLS
N
EEDED
........................................................................................................................................... 6
C
HOOSING THE
L
OCATION
.......................................................................................................................... 6
Work-Table Surface Must be Level......................................................................................................... 6
U
NPACKING
................................................................................................................................................. 7
Accessory Box Contents.......................................................................................................................... 8
I
NSTALLING
M
EDIA
G
UIDES
........................................................................................................................ 9
C
ONNECTING THE
P
RINTER
....................................................................................................................... 11
Connecting Power ................................................................................................................................ 11
Connecting to the Computer................................................................................................................. 11
Minimum Computer System Requirements ........................................................................................... 11
I
NSTALLING THE
S
ERVICE
S
TATION
.......................................................................................................... 12
I
NSTALLING THE
P
RINTER
S
OFTWARE
....................................................................................................... 16
I
NSTALL THE
I
NK
T
ANKS
........................................................................................................................... 19
Ink Tank Anatomy................................................................................................................................. 19
PROCEDURE (Installing the Ink Tanks): ............................................................................................ 20
I
NSTALLING THE
P
RINTHEAD
C
ARTRIDGE
................................................................................................. 22
Printhead Cartridge Protective Packaging .......................................................................................... 22
Procedure (Installing the Printhead): .................................................................................................. 23
SECTION 3 – OPERATING THE PRINTER......................................................................................... 27
C
ONTROL
P
ANEL
F
UNCTIONS
.................................................................................................................... 27
Printer Status Light Indicators ............................................................................................................. 28
S
ETTING UP THE
F
EED
............................................................................................................................... 31
P
RINTER
D
RIVER AND
T
OOLBOX
F
EATURES
.............................................................................................. 34
Printer Driver Properties ..................................................................................................................... 34
Using the M Series Toolbox Utility ...................................................................................................... 38
P
RINTING
................................................................................................................................................... 41
Printhead Cartridge Conditioning ....................................................................................................... 41
General Software Setup Info: ............................................................................................................... 41
Setting Up a Job in MS Word® (2003)................................................................................................. 42
Setting Up a Job in Satori Bulk Mailer® ............................................................................................. 45
SECTION 4 – OPERATOR MAINTENANCE ....................................................................................... 52
I
NK
T
ANK
S
TORAGE AND
H
ANDLING
........................................................................................................ 52
R
EPLACING THE
I
NK
T
ANKS
...................................................................................................................... 52
P
RINTHEAD
C
ARTRIDGE
S
TORAGE AND
H
ANDLING
.................................................................................. 54
C
LEANING THE
P
RINTHEAD
C
ARTRIDGE
................................................................................................... 54
From the M Series Driver: ................................................................................................................... 54