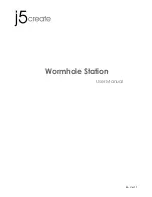H1 /
H1D / H2 / H2D / H3D only
www.hasselblad.com
3/5
Custom option #31
ADDENDUM to H1 / H1D / H2 / H2D / H3D / 503CWD /
CFV / CF - USER MANUAlS
Delete last image
the ’Delete last image’ has now been implemented to
the customizable button function list. Consequently
by just pressing the USER, AE-l, StoP DoWN or M.UP
button, you are now able to immediately delete the
last image. Please note that for this action to be car-
ried out, there should be no intervening action taken.
So, for example, if you zoom in to check the image you
cannot then delete it using this particular feature but
must use the regular procedure on the sensor unit.
H1D / H2D / H3D only
Profiles
ISo, white balance, colour temperature and colour tint
are now also stored in the camera profiles.
Standby mode
It is now possible to turn the camera off directly from
Standby mode.
On / Off
the amount of time that the oN-oFF button must be
depressed before turning the camera on has been
increased from 500 ms to 750 ms to avoid unin-
tentional battery drain (inadvertently pressed in a
camera bag, for example).
‘Extra mirror delay’ is acti-
vated either by loading the
‘Standard’ profile or making
a manual change in Custom
Option #31.
The factory default settings
list now includes a 50 ms
extra mirror delay.
Extra mirror delay
Camera shake is common with longer hand-held
exposures leading to a loss of sharpness. the normal
remedy of using a tripod or support and manually rais-
ing the mirror is not always suitable however.
to counteract this situation, you can now increase the
delay time between the mirror settling into its raised
position and the opening of the shutter. Although the
time period here is in milliseconds, tests have shown
a marked improvement in many cases. Consequently,
slower shutter speeds can be considered (whether
hand-held or on a tripod/support) than would normally
be advised while still retaining sharpness normally
only obtainable with faster shutter speeds.
there are a number of factors — shutter speed/stur-
diness of tripod or support/focal length of lens — to
take into account when determining the ideal setting.
50 milliseconds is suggested as a good starting point
for experimentation and is the default setting.
Default setting
50 ms
Summary of Contents for CF DIGITAL CAMERA BACK RANGE
Page 1: ...User Manual Hasselblad CF Digital Camera Back Range ...
Page 32: ...32 Menu structure Items on the main menu ...
Page 68: ...Addendum V2 to User Manuals 2007 H1 H1D H2 H2D H3D 503CWD CFV CF 2007 09 20 V2 ...
Page 74: ...Software Reference FlexColor 4 0 for Camera Backs by Hasselblad Imacon ...
Page 85: ...Software Reference FlexColor 4 0 for Camera Backs Introduction 12 ...
Page 93: ...Software Reference FlexColor 4 0 for Camera Backs FlexColor Menus 20 ...
Page 127: ...Software Reference FlexColor 4 0 for Camera Backs The Preferences Window 54 ...
Page 133: ...Software Reference FlexColor 4 0 for Camera Backs FlexColor ICC Profiles 60 ...
Page 143: ...Software Reference FlexColor 4 0 for Camera Backs The Thumbnails Window 70 ...
Page 155: ...Software Reference FlexColor 4 0 for Camera Backs The Exposure Window 82 ...
Page 159: ...Software Reference FlexColor 4 0 for Camera Backs Active and Reload Buttons 86 ...
Page 165: ...Software Reference FlexColor 4 0 for Camera Backs The Gradations Window 92 ...
Page 177: ...Software Reference FlexColor 4 0 for Camera Backs The Texture Window 104 ...
Page 183: ...Software Reference FlexColor 4 0 for Camera Backs The Live Video Window 110 ...
Page 185: ...Software Reference FlexColor 4 0 for Camera Backs The Tasks Window 112 ...
Page 189: ...Software Reference FlexColor 4 0 for Camera Backs Appendix 116 Keyboard Shortcuts ...