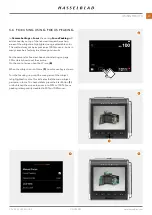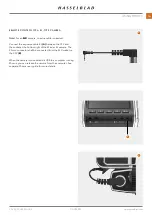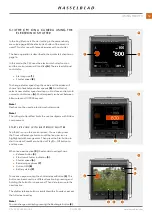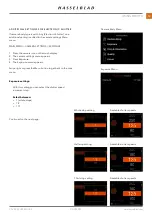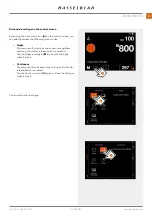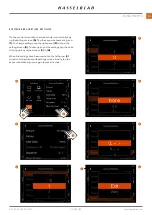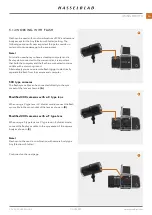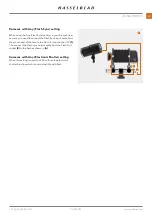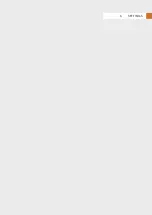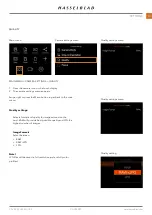A
B
C
D
E
2
3
4
1
CFV II 50C USER GUIDE
www.hasselblad.com
62
USING THE CFV
SELF TIMER SETTINGS
On the control screen tap the drive mode icon to bring up the
settings screen (A).
Tap the self timer icon (1). To change settings, tap the right
panel (2) to show the settings menu (B).
To change any of the settings, tap the value (3) to bring up any
of the screens (E) or (F).
When the settings are made, tap the left arrow (4) to return to
the drive mode settings screen. Finally, tap the self timer icon
again to make it active.
When the shutter release is fully pressed, the rear screen
will show the count down screen (E). After the pre-set time is
elapsed, the exposure will be made.
Select Exit by pressing the Star button
if you want to
cancel the self timer.
Summary of Contents for CFV II 50C
Page 1: ...CFV II 50C User Guide 2019 12 20 v1 ...
Page 6: ...1 INTRODUCTION ...
Page 15: ...2 QUICK START ...
Page 21: ...3 SAFETY ...
Page 25: ...4 PARTS CONTROLS ...
Page 39: ...5 USING THE CFV ...
Page 68: ...6 SETTINGS ...
Page 98: ...7 PHOCUS ...
Page 106: ...8 ACCESSORIES ...
Page 109: ...9 APPENDIX ...