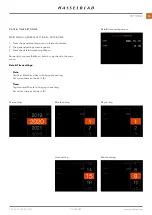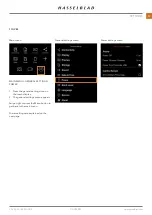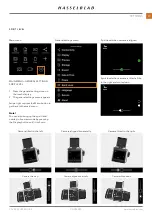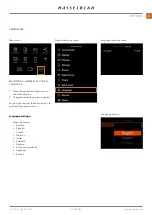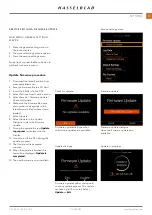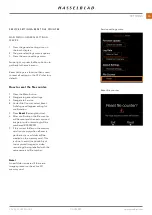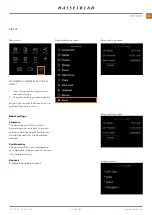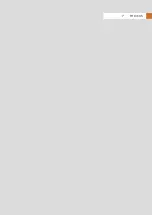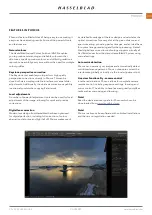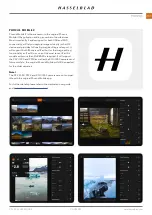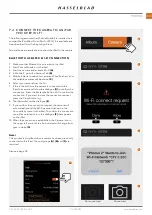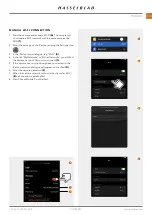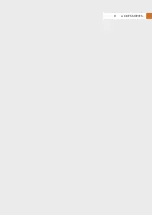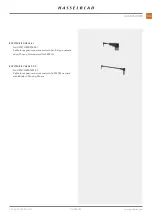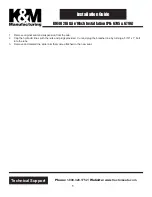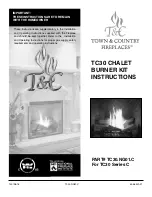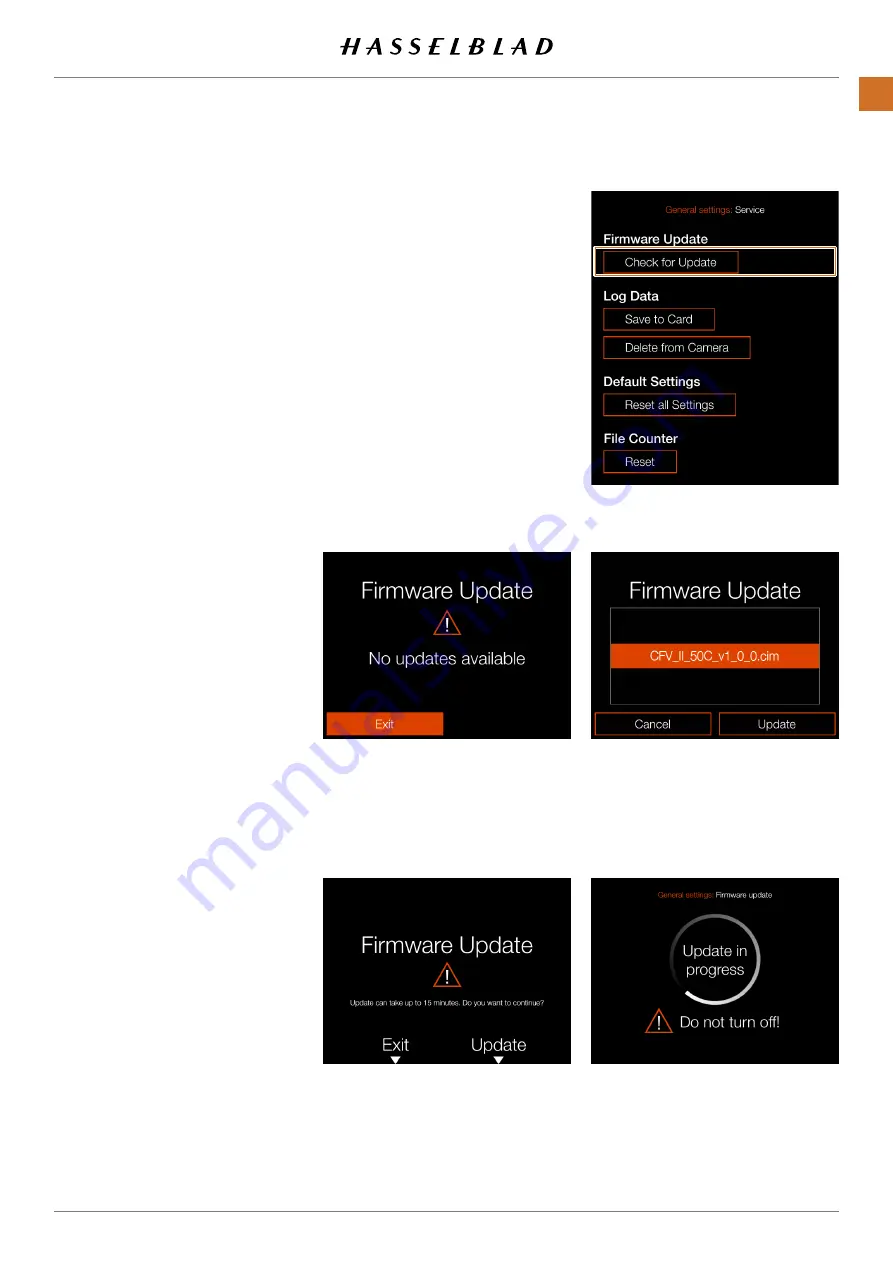
Service settings menu
SERVICE SETTINGS – FIRMWARE UPDATE
MAIN MENU > GENERAL SETTINGS >
SERVICE
1 Press the general settings icon on
the touch display.
2 The general settings menu appears.
3 Press the service settings menu.
Swipe right or press the Menu button to
get back to the main menu.
Update firmware procedure
1 Download the latest firmware from
www.hasselblad.com.
2 Save the firmware file to a SD Card.
3 Insert the SD Card in the CFV.
4 Select Settings from the main menu.
5 Select Service / Firmware Update /
Check for Update.
6 Make sure the firmware file name
and number corresponds to the
latest firmware file you have down-
loaded.
7 Select Update.
8 Select Update in the Update
Dialogue to start the firmware
update.
9 During the update the text
Update
in progress is displayed on the
Display.
10 Do not turn off the CFV during the
update progress.
11 The Update will take several
minutes.
12 When the update is finished this
text will be displayed:
Update is
completed.
13 The new firmware is now installed!
Check for update
Update dialogue
Update in progress
Firmware update dialogue when
no firmware updates are available.
Firmware update confirm dialogue to
continue update process. The update
can take up to 15 minutes. Select
Update or Exit.
Firmware update dialogue
when two firmware updates are
available.
Firmware update
CFV II 50C USER GUIDE
www.hasselblad.com
93
SETTINGS
Summary of Contents for CFV II 50C
Page 1: ...CFV II 50C User Guide 2019 12 20 v1 ...
Page 6: ...1 INTRODUCTION ...
Page 15: ...2 QUICK START ...
Page 21: ...3 SAFETY ...
Page 25: ...4 PARTS CONTROLS ...
Page 39: ...5 USING THE CFV ...
Page 68: ...6 SETTINGS ...
Page 98: ...7 PHOCUS ...
Page 106: ...8 ACCESSORIES ...
Page 109: ...9 APPENDIX ...