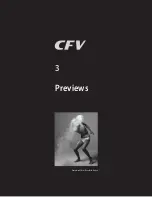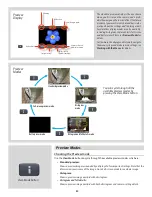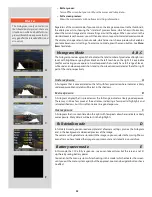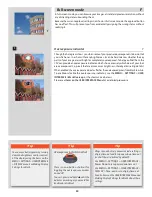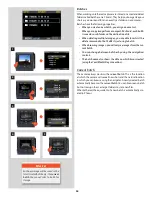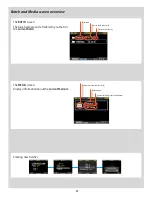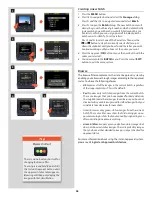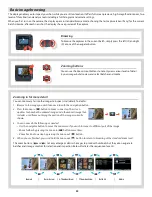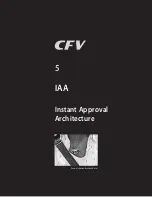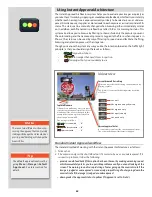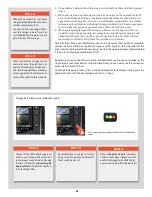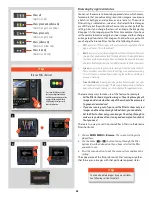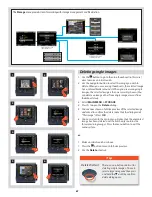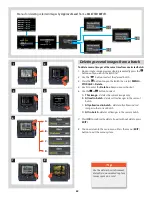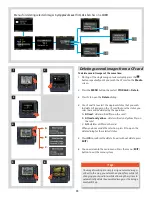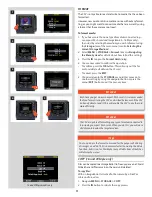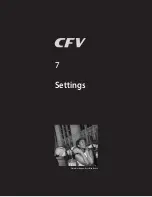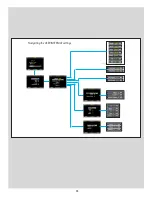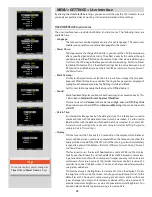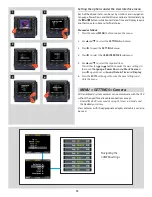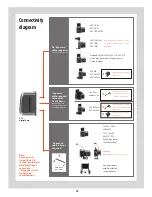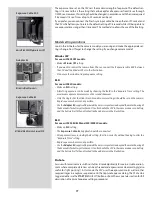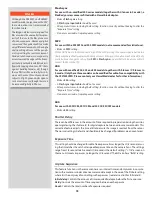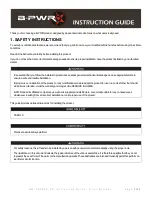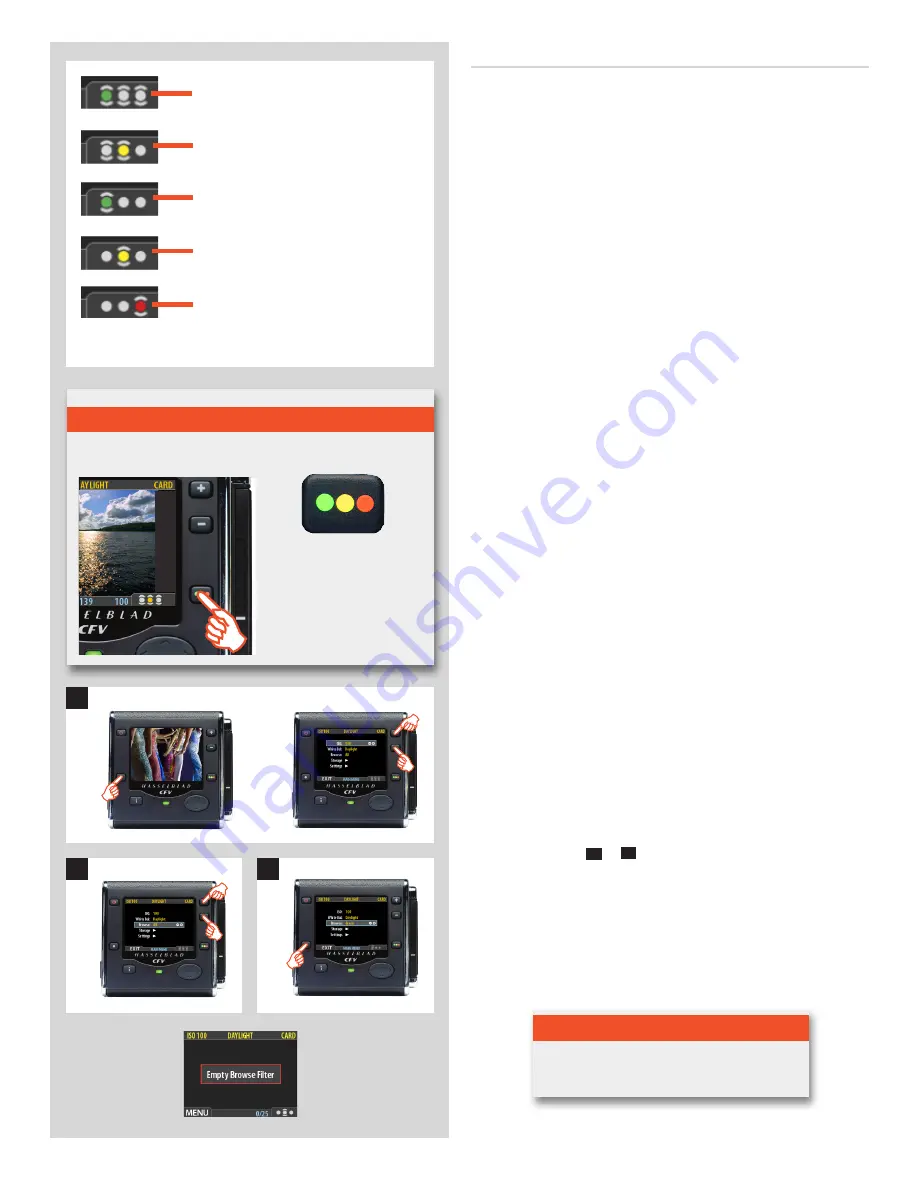
65
Browsing by approval status
You can set the camera to browse by approval status, which means,
for example, that you will see only green-status images as you browse
a batch (or both green and yellow, or only red, etc.). The current
filter setting is indicated on-screen, as illustrated. Filtered images
are still there, but they will not be shown until you change the filter
setting. Also, if you change the status of an image, the image may
‘disappear’ if it no longer passes the filter. For example, if you have
set the camera to browse only green-status images and then change
an image to yellow status, that image will not be shown again until
you change the browse filter. You have the following choices:
•
All:
browses all of the images in the current batch, regardless of their
approval status. This is the default.
•
Red:
browses only red-status images from the current batch. These are
images that you have marked for likely deletion. You might browse
these images to make sure you have not eliminated any usable images
and/or to find images that you can delete to make room for new shots.
•
Green:
browses only green-status images from the current batch.
These are either new shots that did not trigger an exposure warning
or shots that you manually assigned to green after overriding an
exposure warning.
•
Green & Yellow:
browses green and yellow-status images, but does
not show red-status images. These are probably images that you
have either decided to keep or not yet checked for approval status.
There are many ways to make use of this feature. For example:
• Set the filter to show only yellow images. Then step through each
image and decide whether any of them should be promoted
to green or demoted red.
• If you are running out of space, set the filter to show only red
images and then step through to find shots you can delete.
• Set the filter to show only green images. Then step through to
make sure you have at least one good example of each shot
that you need.
There are two ways to set the browse filter. Either use the Browse
filter shortcut or:
1. Choose
MAIN MENU > Browse
. The current setting is dis-
played here.
2. Use the zoom (
–
or
+
) button to step through the filter
options (described above) until you have selected the filter
you wish to use.
3. Press the menu button to exit the menu system and keep the
setting.
The appearance of the ‘Empty Browse Filter’ message signifies
that there are no images with that particular approval status.
Show all
(brackets on all)
Show green and yellow only
(brackets on green and yellow)
Show green only
(brackets on green only)
Show yellow only
(brackets on yellow only)
Show red only
(brackets on red only)
1
2
3
T i p
You can also delete images by approval status.
See following section for details.
T i p
Browse filter shortcut
Press and hold (do not click!)
the Instant Approval button
until the approval status colour
appears. Browsing will then
only display the images with
that classification.
Summary of Contents for CFV
Page 1: ...User Manual 503CW 503CWD CFV CFVII CFV 39 CFV 50 Version 10 ...
Page 2: ...2 Welcome to Hasselblad 503CW 503CWD CFV ...
Page 6: ...6 1 General Information Photo JoaoCarlos HasselbladMasters ...
Page 28: ...28 1 Overview Photo ClaudioNapolitan HasselbladMasters ...
Page 42: ...42 2 Getting Started Photo MarkHolthusen HasselbladMasters ...
Page 51: ...51 3 Previews Photo MarkZibert HasselbladMasters ...
Page 55: ...55 4 Batches Browsing Photo BangPeng HasselbladMasters ...
Page 61: ...61 5 IAA Instant Approval Architecture Photo LyleOwerko HasselbladMasters ...
Page 66: ...66 6 Delete Format Copy Photo JoaoCarlos HasselbladMasters ...
Page 72: ...72 7 Settings Photo NinaBerman HasselbladMasters ...
Page 73: ...73 Navigating the USER INTERFACE settings ...
Page 85: ...85 8 Cleaning Photo DirkRees HasselbladMasters ...
Page 87: ...87 9 Appendix Photo MarkHolthusen HasselbladMasters ...