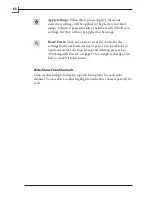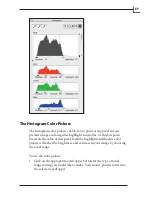100
Offsets to its pixel values are listed in the
R, G, B, C, M,
and
Y
fields
(by default, these values are all set to zero).
4. The pop-up menu near the top of the window displays the nearest
primary color to the one you picked in the preview. Adjusting this
color will have the most dramatic effect on the color you chose.
However, if you wish to edit a different primary color, then select a
different color from the pop-up menu.
5. Add or subtract any of the other colors using the arrow buttons and
numerical entry fields provided for each color channel. Positive
values will add the respective color, negative values will remove it. All
pixels containing the color selected in pop-up menu will be adjusted
proportionately.
6 If you would like to change the saturation throughout the image, then
use the
Saturation
slider. The hues will remain the same, but all of the
colors will become either more or less strong, depending on whether
you choose a positive or negative setting, respectively.
7. The lower square updates to show the effects your changes will have
on the color you selected in the preview. Continue to adjust the
settings until you are satisfied with the color shown in this box.
Note also the
Apply
checkbox. When this box is checked, the color
correction will be applied to your preview and saved image. Remove the
check to disable color correction without erasing your settings. Click on
the box to toggle the check.
The
Reset
button returns all color correction setting to neutral. It does
not affect any of your other
FlexColor
settings.
You can also view and edit settings made in the
Color Correction
window by looking at the
CC
tab in the
Setup
window. The color
correction settings are saved and loaded together with all of the other
settings in the
Setup
window, so you can keep a library of your favorite
settings by saving a new
Setup
file for each one. See “Managing Setups”
on page 36 for more information.
If you are using the Gradations window to lighten the image, then you
may notice that the saturation decreases. To compensate, you may then
increase the saturation in the Color Correction window, which will make
the image look a bit darker again. Avoid entering a cycle in which you
repeat each of these settings until both windows are set to extremes.
Extreme settings will typically degrade your image.
Summary of Contents for Flextight X1
Page 1: ...User Manual Flextight X5 X1 English v 1 3 ...
Page 15: ...PRESS PULL OUT PULL OUT PRESS A B D C E G H F A 15 ...
Page 18: ... CE Declaration of conformity 18 ...
Page 19: ... CE Declaration of conformity 19 ...
Page 21: ...Software Reference FlexColor 4 0 for Flextight Scanners by Hasselblad Imacon ...
Page 26: ...6 ...
Page 32: ...12 ...
Page 40: ...20 ...
Page 50: ...30 ...
Page 84: ...64 ...
Page 98: ...78 ...
Page 112: ...92 ...
Page 126: ...106 ...
Page 134: ...114 ...
Page 148: ...128 ...
Page 149: ...129 ...