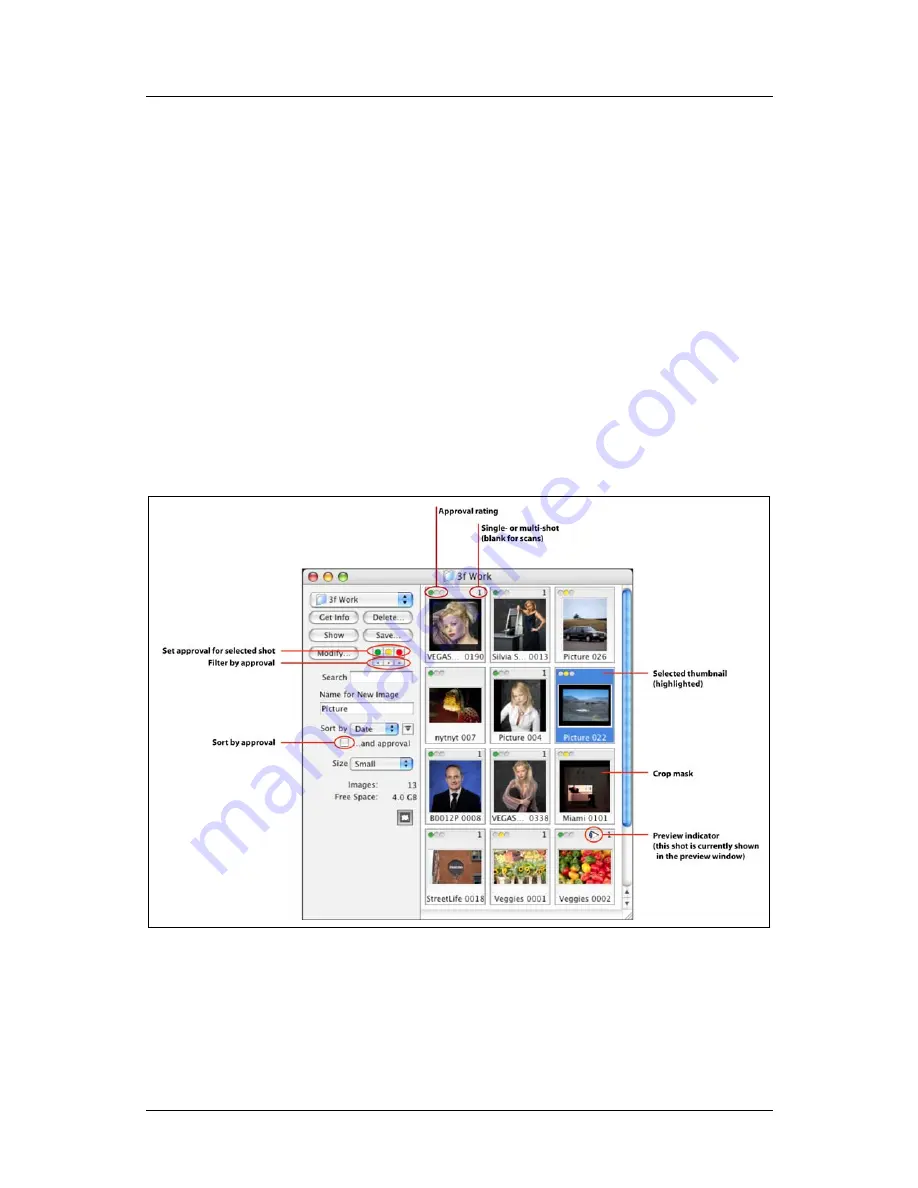
Part 1: For All FlexColor Users
Instant Approval Architecture
Green
: all new shots and scans will initially have a green status.
Yellow
: all new shots and scans will initially have a yellow status.
Auto
: Each time you take a new shot or scan, FlexColor will analyze the
image to see if it looks good (properly exposed, in focus, correctly framed,
etc.). Images that pass the test will be given a green status; questionable
images will be given a yellow status. This is especially useful when you are
using a digital camera or batch feeder.
Newer Ixpress camera backs are able to perform a similar function when you are
working away from your camera. See your camera back manual for details.
Approval Settings in the Thumbnails Window
Each of the thumbnails displays each image as though it were mounted as a slide. In
the virtual mounting area, you can read various types of information about each
image, including the image name and approval. The approval setting is shown in the
upper left corner for each thumbnail.
Figure 1: Approval-level displays and controls in the thumbnails window
Note that camera shots show a number (either 1, 4 or 16) in the upper-right corner;
this number corresponds to the shooting mode used on the shot (single or multi-shot).
Scan images do not show a number, so you can also use this to tell scanned images
from digital photos.
FlexColor 4.5 Documentation Addendum
8
Summary of Contents for Flextight X1
Page 1: ...User Manual Flextight X5 X1 English v 1 3 ...
Page 15: ...PRESS PULL OUT PULL OUT PRESS A B D C E G H F A 15 ...
Page 18: ... CE Declaration of conformity 18 ...
Page 19: ... CE Declaration of conformity 19 ...
Page 21: ...Software Reference FlexColor 4 0 for Flextight Scanners by Hasselblad Imacon ...
Page 26: ...6 ...
Page 32: ...12 ...
Page 40: ...20 ...
Page 50: ...30 ...
Page 84: ...64 ...
Page 98: ...78 ...
Page 112: ...92 ...
Page 126: ...106 ...
Page 134: ...114 ...
Page 148: ...128 ...
Page 149: ...129 ...
















































