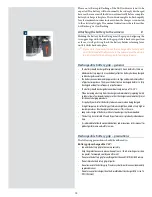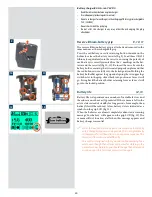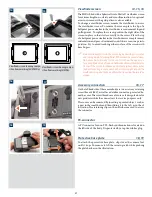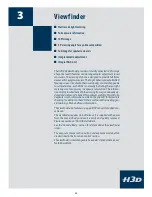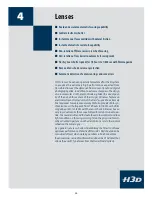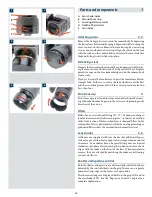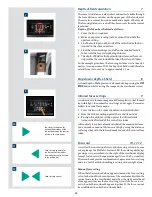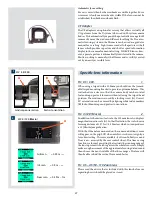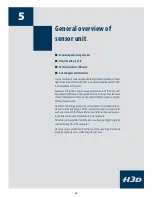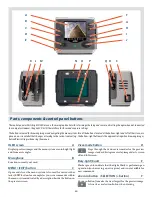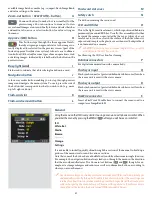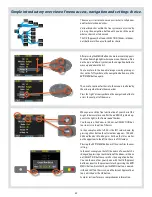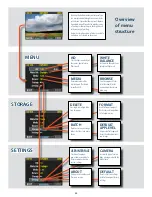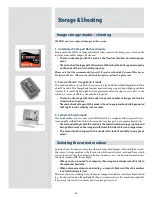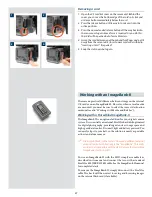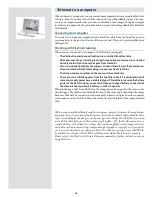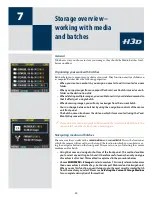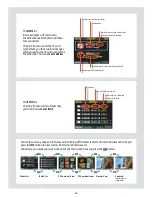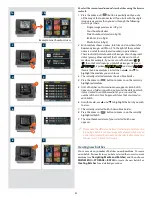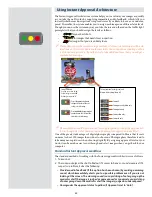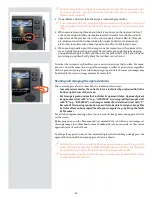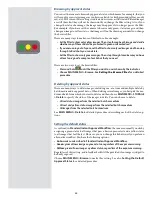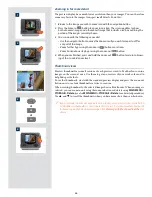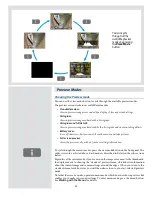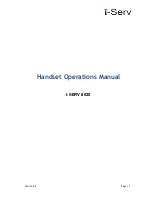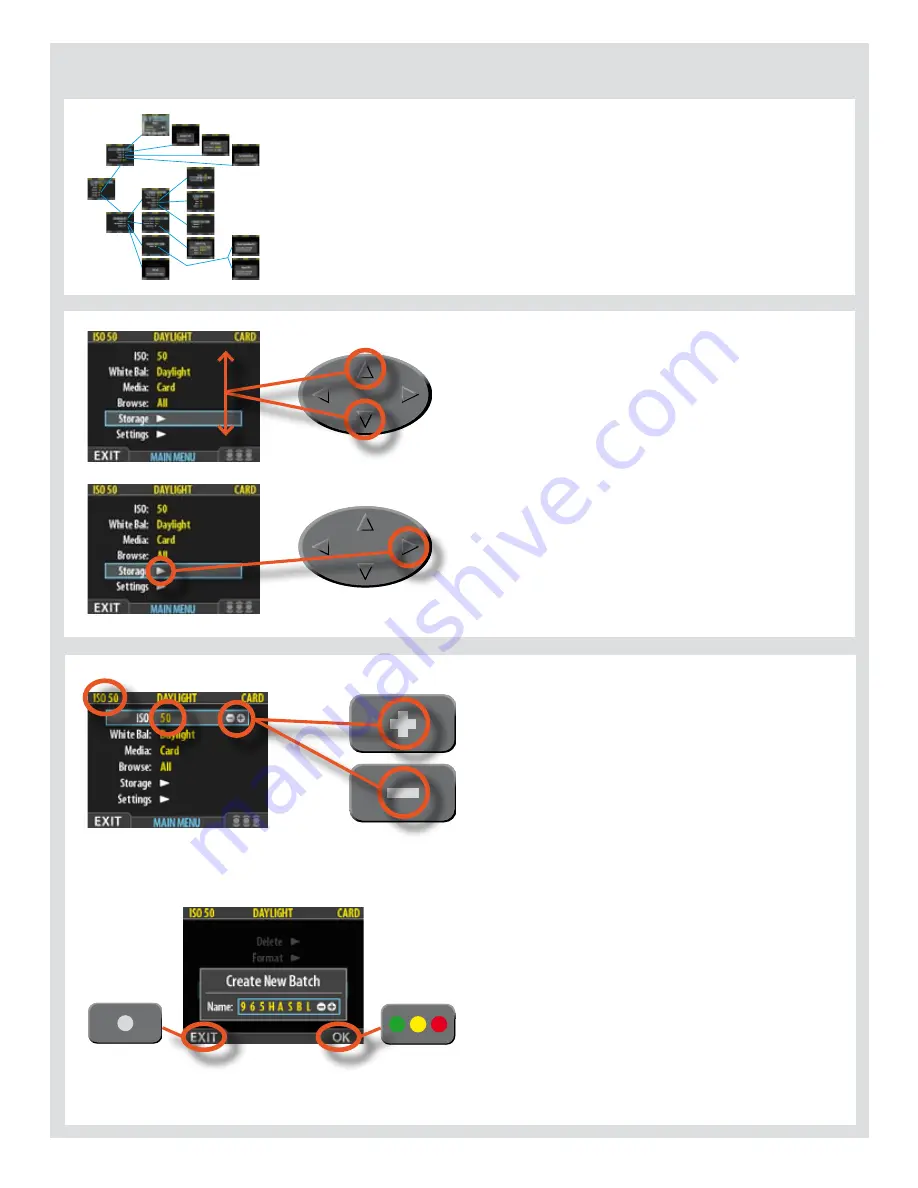
The menu is structured in a manner similar to cell phones
and similar electronic devices.
Various branches within the tree system are accessed by
pressing the navigation button until you reach the point
where a choice has to be made.
The OK (Approve) button or SELECTION (Zoom-in/Zoom-
out) buttons are then used to confirm choice.
The need to continue further into the menu is indicated by
the arrow symbol beside the menu item.
Press the ‘right’ arrow symbol on the navigation button to
access the next part of the menu.
Simple introductory overview of menu access, navigation and settings choice.
After pressing the MENU button, the main menu list appears.
The blue frame highlights where you are on the menu. Press
on the ‘up’ and ‘down’ symbols on the navigation button to
move up and down the list.
You can return to the standard image view by pressing ei-
ther on the ‘left’ symbol on the navigation button or on the
EXIT/MENU button again.
When you reach the final destination of your choice (this
might take several moves), PLUS and MINUS symbols ap-
pear to the right in the frame round the item.
You then press the Zoom-in /Zoom-out /SELECTION but-
tons to access a loop list of choices.
In the example on the left, 50 is the ISO value shown. By
pressing either button the alternatives appear – 100, 200,
400 and then back to 50 again – both on the list as well as
on the upper low to the left (in the case of ISO value).
Pressing the EXIT/MENU button will then confirm the new
setting.
In the next example on the left, the name of a new batch is
changed by pressing a combination of the Zoom-in /Zoom-
out /SELECTION buttons as well as the navigation button.
You can then confirm your choice with the OK (Approve)
button or revert to the previous status by pressing the EXIT/
MENU button. Note that how the MENU button is now de-
scribed as EXIT on the screen, and the Instant Approval but-
ton is described as the OK button.
See later sections for more comprehensive information.
32