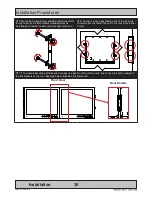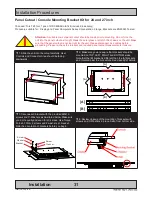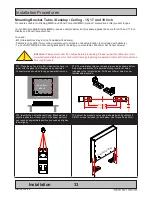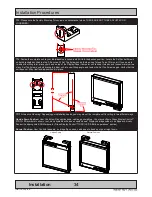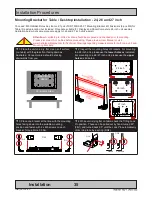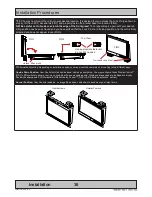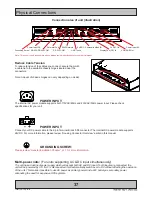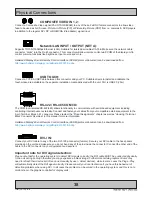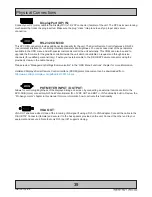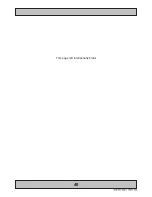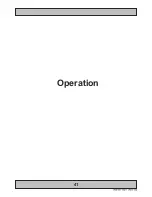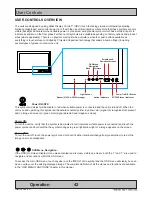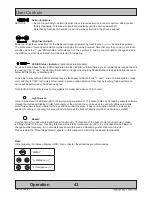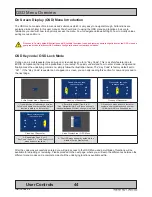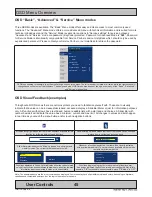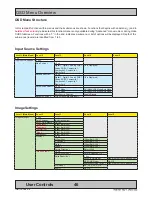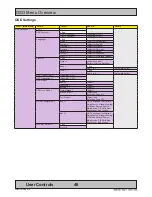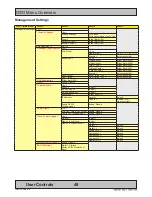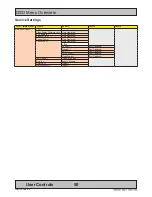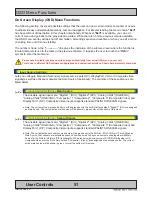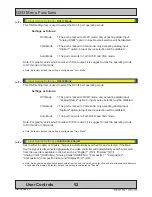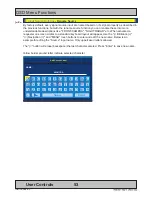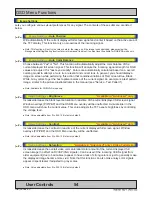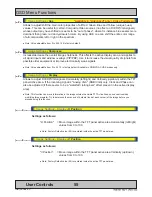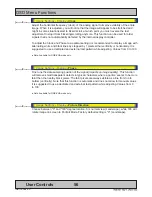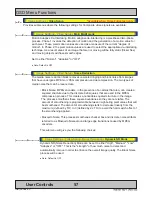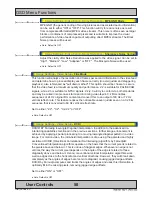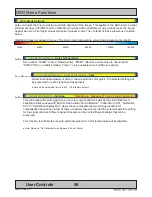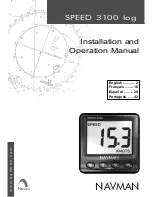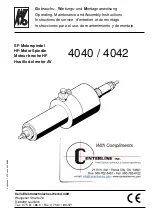44
User Controls
IND100064-54
OSD Menu Overview
On Screen Display (OSD) Menu Introduction
The OSD menu consists of main menus and submenus which is very easy to navigate through. All functions are
explained in-depth later in this user manual. You should prior to using the OSD menu and functions, be sure to
familiarize yourself with how to physically access the menu, how to navigate up/down/left/right, how to modify values,
exiting menus and more.
Please note: Factory default illustrations only! Available functions, icons and text may deviate slightly from actual OSD menu on
your product due to different OSD software configurations and customized solutions.
OSD Keycode / OSD Lock Mode
During use, a small requester may pop-up on screen asking you for a “Key Code”. This is a safety feature (due to
ECDIS Compliance) that might be predefined in your setup. To quickly understand how to enter a code, navigate and
finally access the underlying main menu, simply follow the illustration below. The “Key Code” is factory default set to
“321”. If the “Key Code” requester do not appear on screen, you can skip reading this section for now and proceed to
the next page.
►
0
0 0
►
►
►
►
►
Please enter key code
to access menu
Active Display Area + Requester
►
0
0 0
►
►
►
►
►
Please enter key code
to access menu
Close-up of Requester
►
3
0
0
►
►
►
►
►
Please enter key code
to access menu
Close-up of Requester
1: Typical position of requester on screen.
Yellow box indicate number position, default
loaction is always on first number.
2: Enter first number (from 0 to 9).
Use “Navigation/Hot Keys” touch buttons to
increase/decrease. Number change in real time.
3: Now touch menu button to store first
number and proceed to second number.
Yellow bar will move its position too.
►
3 2
1
►
►
►
►
►
Please enter key code
to access menu
Close-up of Requester
Exit
Main Source
Analog VGA 2
Secondary Source CVBS 2
Auto Source
Disable
Input Source Settings
Exit Menu
Input Source
Settings
Image
Settings
Color Mode
Settings
Multi-PIP
Settings
OSD
Miscellaneous
Management
Settings
Service
Settings
►
►
►
►
Active Display Area + OSD Menu
4: Repeat step 2 and 3, until
“Key Code” reads “3 2 1” and finally touch
menu button to continue.
6: The OSD menu appear by default in the
middle of Active Display Area
After the code was successfully entered you will gain access to the OSD Menu and a multitude of functions will be
available for adjusting or reviewing. Please proceed to the next page, where you will learn the differences between the
different menu modes and a complete map of all the underlying functions available within.
Summary of Contents for HD 15T22 MMD-xxx-F series
Page 10: ...10 This page left intentionally blank...
Page 11: ...11 General...
Page 20: ...20 This page left intentionally blank...
Page 21: ...21 Installation...
Page 40: ...40 This page left intentionally blank...
Page 41: ...41 Operation...
Page 75: ...75 Operation Advanced DDC CI...
Page 78: ...78 This page left intentionally blank...
Page 79: ...79 Specifications...
Page 90: ...90 This page left intentionally blank...
Page 91: ...91 Technical Drawings...
Page 102: ...102 This page left intentionally blank...
Page 103: ...103 Technical Drawings Accessories...
Page 142: ...142 This page left intentionally blank...
Page 143: ...143 Appendixes...
Page 153: ...153 Appendix IND100077 24 User Notes...
Page 155: ...155 Revision History Appendix IND100077 170...
Page 156: ...www hatteland display com...