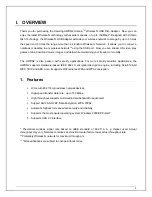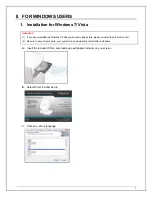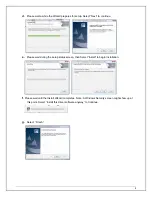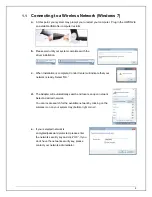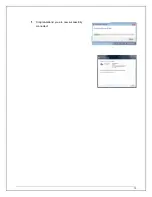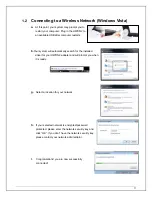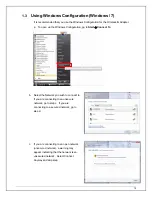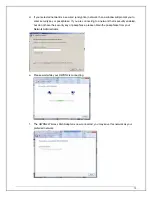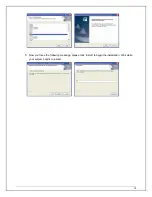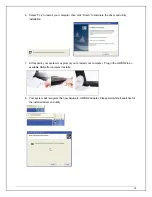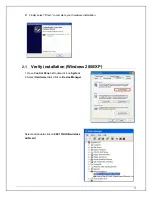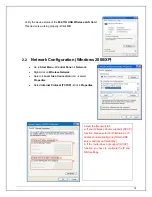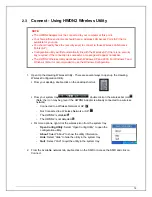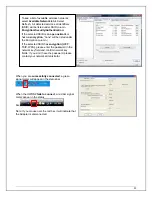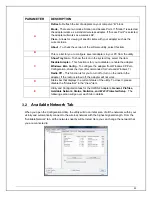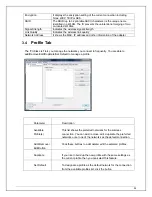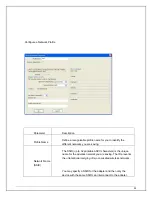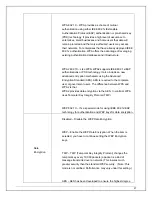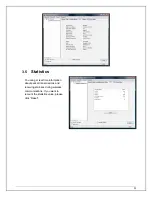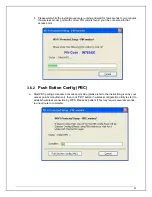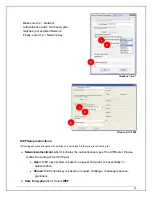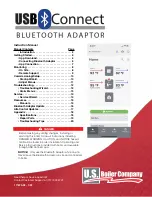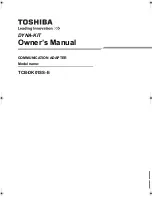19
2.3
Connect - Using HWDN2 Wireless Utility
1. Open Up the Hawking Wireless Utility
.
There are several ways to open up the Hawking
Wireless Configuration Utility.
From your desktop, double click on the desktop shortcut.
From your system tray
, double click on the wireless bar icon
.
(Note: the icon may be green if the HWDN2 Adapter is already connected to a wireless
network).
-
Connected to a Wireless Network or AP:
-
Not Connected to a Wireless Network or AP:
-
The HWDN2 is disabled
-
The HWDN2 is not detected.
For more options, right click the wireless icon from the system tray.
-
Open Config Utility
: Select “Open Config Utility” to open the
configuration utility.
-
About
: Select “About” to show the utility information.
-
Hide
: Select “Hide” to hide the utility in the system tray.
-
Quit
: Select “Quit” to quit the utility in the system tray.
2. From the Available network tab, double click on the SSID or Access the SSID and click on
Connect.
NOTE:
•
The HWDN2 Adapter must be connected to your computer at this point.
•
Your home/office environment should have a wireless LAN Access Point (AP) that is
available for your use.
•
You should readily have the (security keys) to connect to those Wireless LAN Access
Points (AP)
•
Configuration utility will first automatically link with the Wireless AP if there is no security
key required. If the connection is successful, a message will appear on taskbar.
•
The HWDN2 Wireless Utility works best with Windows XP and 2000. For Windows 7 and
Windows Vista, it is recommended to use the Windows Configuration.
Summary of Contents for Hi-Gain
Page 1: ......
Page 10: ...10 f Congratulations you are now successfully connected ...