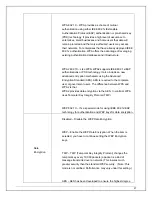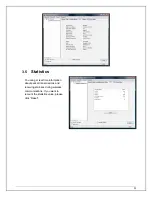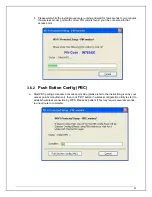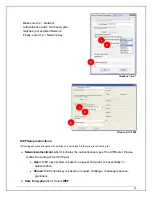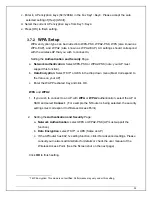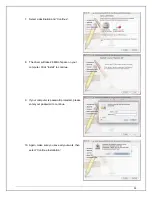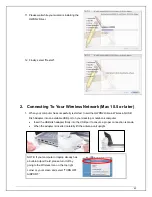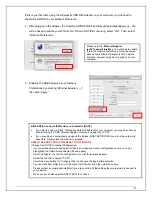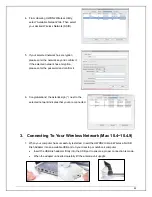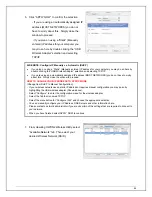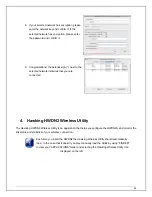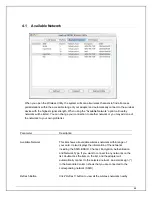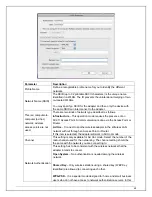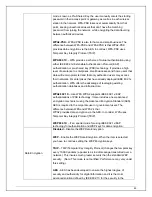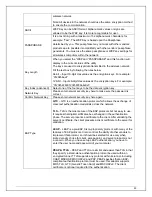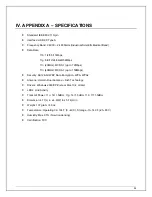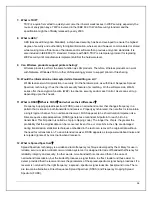41
SIDE NOTE:
Configure IP Manually vs. Automatic (DHCP)
•
If you plan on using a “Static” (Manually entered) IP address for your computer you may do so here by
double clicking the “USB Wireless Adapter” selection and selecting TCP/IP.
•
If you are using an automatically assigned IP address (MOST NETWORKS) you do not have to worry
about this. Simply close the window to proceed.
HOW TO CHANGE YOUR IP ADDRESS TO STATIC MODE
(Change from DHCP to Manual Configuration)
- If your wireless network uses a static IP address or requires manual configuration you may do so by
highlighting the USB wireless adapter (Shown above).
- Select “Configure” to enter the configuration menu for the wireless adapter.
- Select the Tab that is named TCP/IP
- Select the menu button for “Configure IPv4” and choose the appropriate selection
- You can manually configure your IP Address, DNS Servers and other information here.
- Please contact a network administrator if you are uncertain of the settings that are required to connect to
your network.
-
When you have finished select APPLY NOW to continue.
Please note the “
Ethernet Adapter
(en15)”network interface
. You will need to enable
this in the Network Preferences. Note: the screen
above shows “Ethernet Adapter (en15)” network
interface, however it may be vary slightly on your
computer.
If this is your first time using the Wireless-N USB Dish Adapter on your computer, you will need to
enable the HWDN2 in your Network Preference.
2. After plugging in the Adapter, the Hawking HWDN2 Wireless Utility will automatically pop up. You
will be asked to enable your WLAN card. When a NOTICE comes up, select “OK”. Then, select
“Network Preferences.”
3. Enabling the USB Adapter in your Network
Preferences by selecting “Ethernet Adapter (....)”,
then click “Apply.”
Summary of Contents for Hi-Gain
Page 1: ......
Page 10: ...10 f Congratulations you are now successfully connected ...