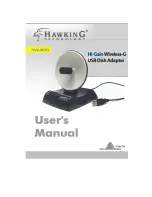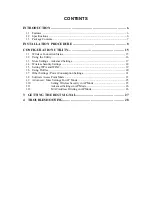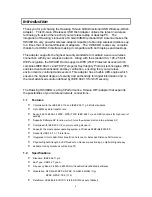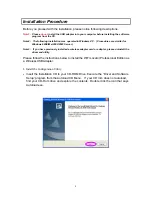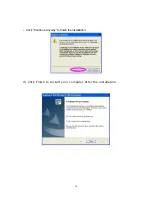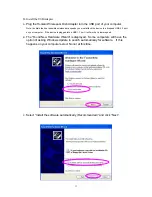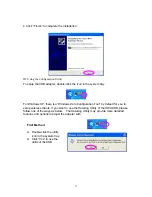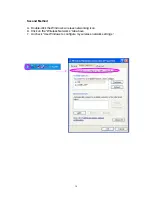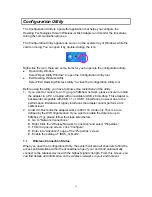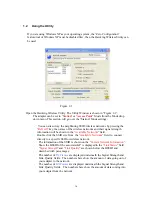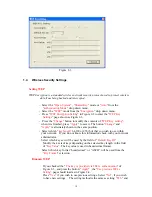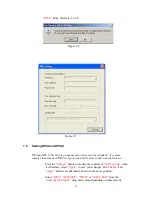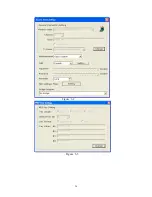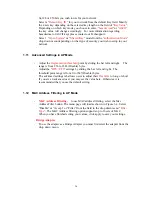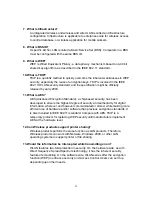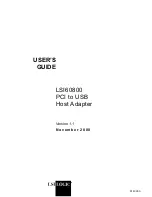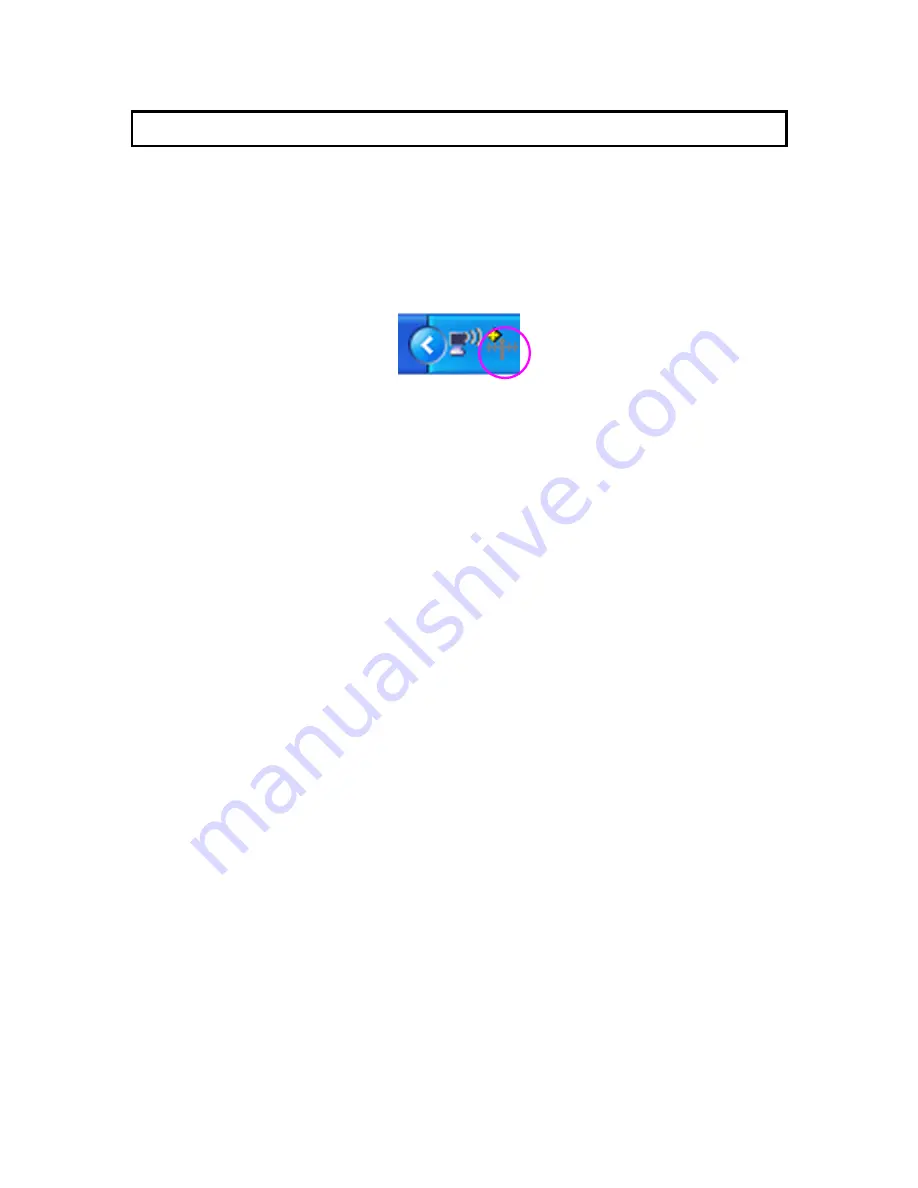
15
Configuration Utility
The Configuration Utility is a powerful application that helps you configure the
Hawking Technologies Hi-Gain Wire less-G Dish Adapter and monitor the link status
during the communication process.
The Configuration Utility appears as an icon on the system tray of Windows while the
card is running. You can open it by double-clicking the icon.
Right click the icon, there are s ome items for you to operate the configuration utility.
l
Open Utility Window
Select “Open Utility Window” to open the Configuration Utility tool.
l
Exit Hawking Wireless Utility
Select “Exit Hawking Wireless Utility” to close the Configuration Utility tool.
Before using the utility, you have to know some restrictions of the utility.
1. If you want to connect to an 11g (up to 54Mbps) network, please ensure to install
the adapter to a PC or laptop with an available USB 2.0 interface. This adapter is
backwards compatible with USB 1.1 or USB 1.0 interfaces, however due to the
performance limitations of legacy interfaces the adapter cannot perform at its
optimal level.
2. Under Ad -Hoc mode the adapter works in 802.11b mode only. This is a rule
defined by the WiFi Organization. If you want to enable the data rate up to
54Mbps (11g), please follow the steps listed below.
A. Go to “Network Connections ”.
B. Right Click the “Wireless Network Connection” and select “Properties ”.
C. From the pop-up screen, click “Configure”.
D. Enter into “Advanced” page of the “Properties” screen.
E. Enable the setting of “IBSS_G_Mode”.
1.1 Wireless Connection Status
When you open the Configuration Utility, the system will scan all channels to find the
access points/stations within the accessible range of your card and automatically
connect to the wireless device with the highest signal strength. From this screen, you
can find details and information on the wireless networks in your environment.