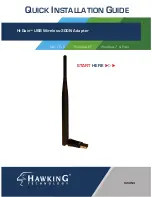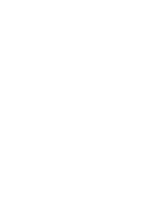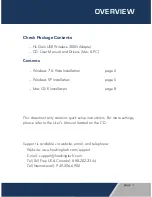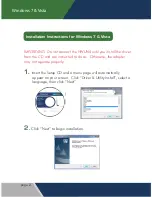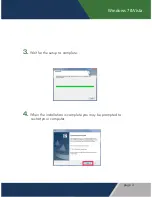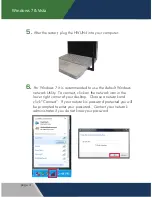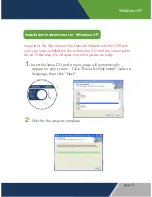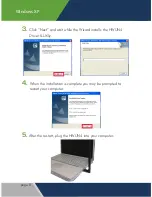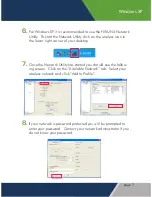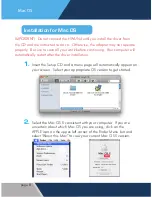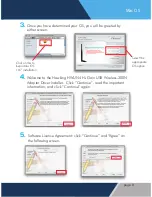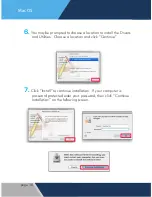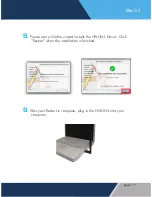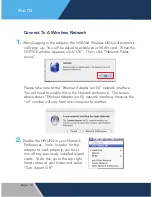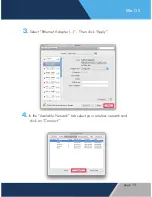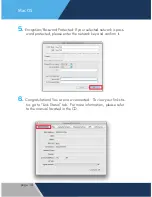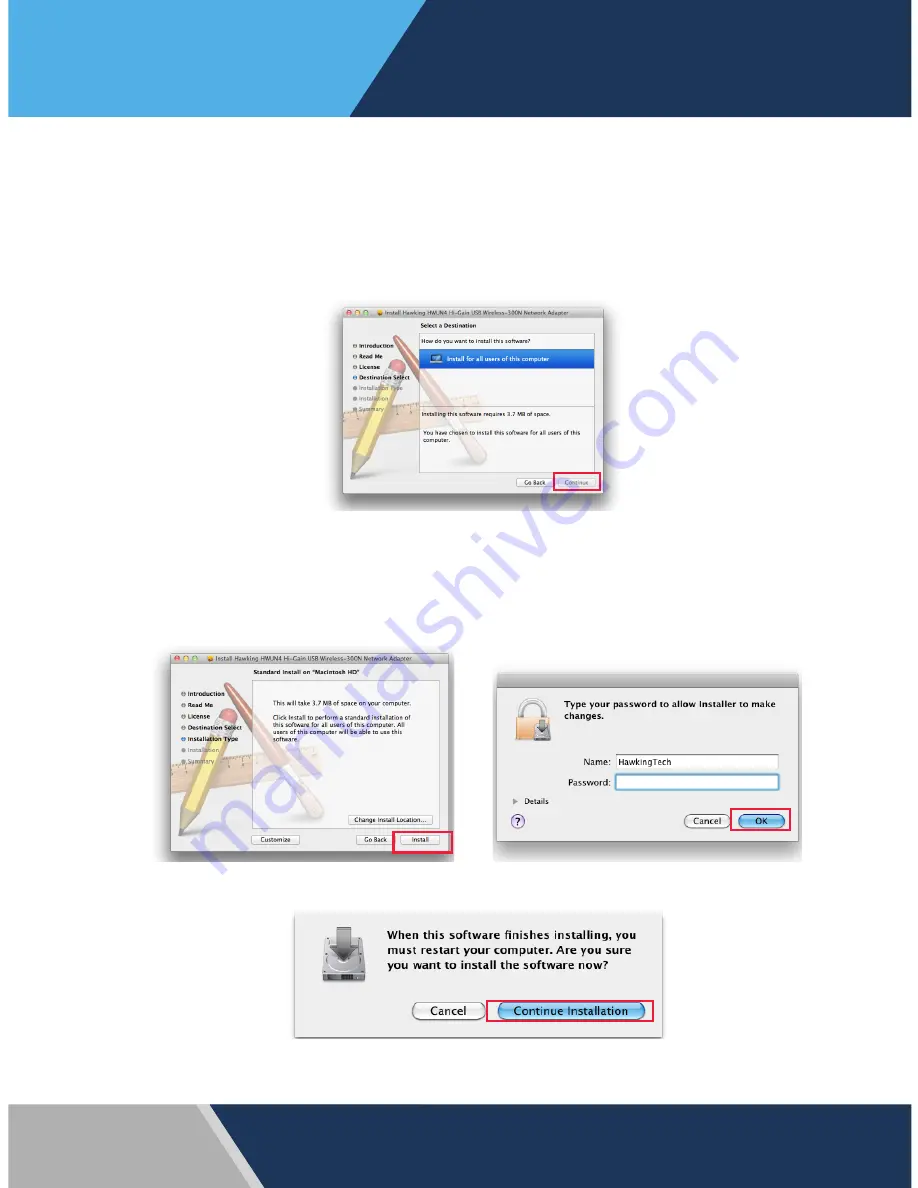
Mac OS
7.
Click “Install” to continue installation. If your computer is
password protected enter your password, then click “Continue
Installation” on the following screen.
6.
You may be prompted to choose a location to install the Drivers
and Utilities. Choose a location and click “Continue”.
page 10
Summary of Contents for HWUN4
Page 2: ......