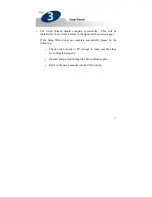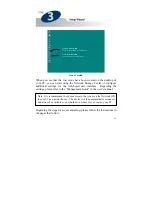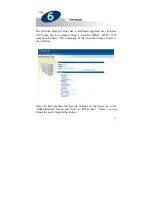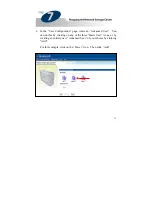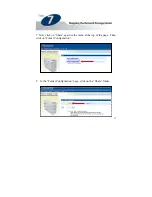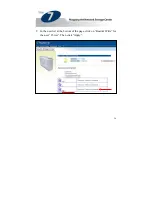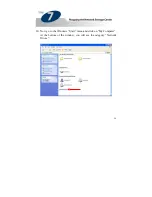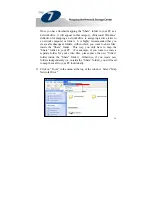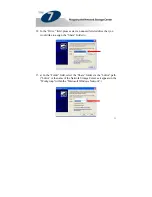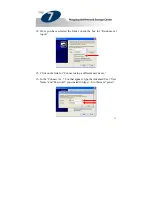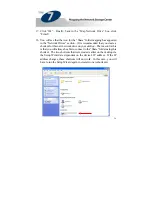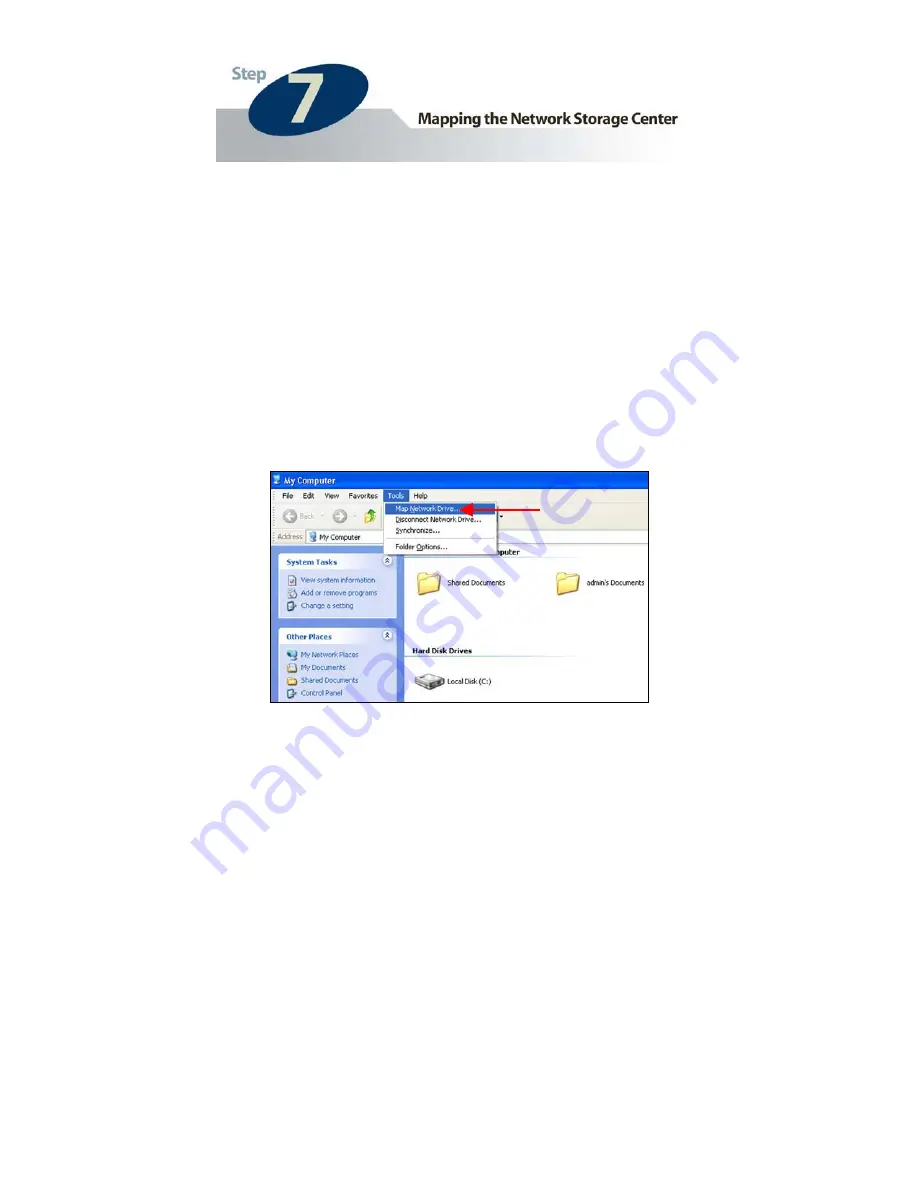
Once you have finished mapping the “Share” folder to your PC as a
network drive, it will appear in this category. (Microsoft Windows’
definition for mapping a network drive is: assigning a drive letter to
a network computer or folder.) It is highly recommended that you
create all subsequent folders, within which you want to share files,
inside the “Share” folder. This way, you only have to map the
“Share” folder to your PC. (For example, if you want to create a
separate folder for your video files, please place the new “Video”
folder inside the “Share” folder.) Otherwise, if you create new
folders independently (i.e. outside the “Share” folder), you will need
to map them all to your PC individually.
11. Click on “Tools” in the menu at the top of the window. Select “Map
Network Drive”.
30