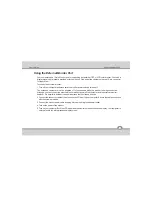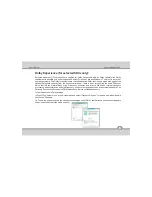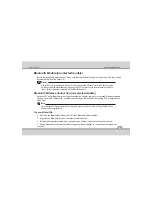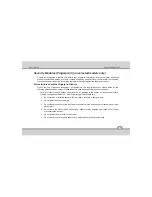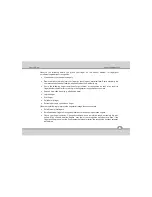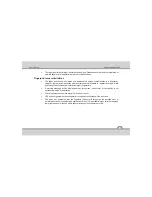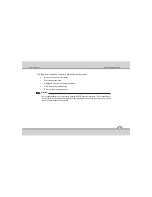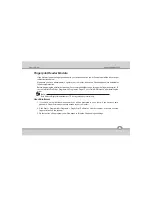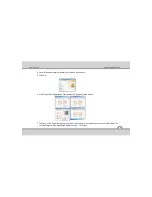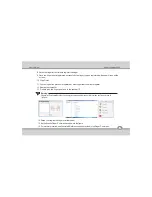5-1
User's Guide
Troubleshooting
Troubleshooting
Chapter - 5
Overview
When you have any problems with your computer, before consulting your service representative, you may
want to try to solve the problem yourself. This chapter lists some common problems and their possible
solutions. This can’t anticipate every problem, but you should check here before you panic. If you don’t find
the answer in these pages, make sure you have followed the instructions carefully and observed the safety
precautions in the preface. If all else fails, talk to your service representative. You should also make a record
of what happened and what remedies you tried.
Of course, if something goes wrong, it will happen at the most inconvenient time possible, so you should
preview this section just in case. If, after you’ve tried everything, and the system still won’t cooperate, try
turning it off for a few minutes and then reboot. You will lose any unsaved data, but it may start working again.
Else approach for your service representative.
Basic Hints and Tips
Many of the following may seem obvious but they are often the solution to a problem when your computer
appears not to be working.
Power - Is the computer actually plugged into a working electrical outlet? If plugged into a power strip,
make sure it is actually working. Check the LED Power & Communication Indicators to see the
computer’s power status.
Connections - Check all the cables to make sure that there are no loose connections battery, adapter
anywhere.
Summary of Contents for ME 44 Aviator NB
Page 1: ...Notebook PC User s Guide REV2 0 ...
Page 2: ......