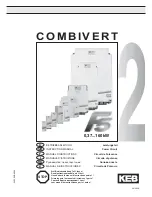Disclaimer:
3
rd
party and/or custom firmware providing extra features are not covered in this manual.
22
4K Linker – User Manual
The HDR/AVI section of the USB GUI for Windows PC:
[CUSTOM HDR INJECTION]:
Enter the Infoframe of your choice in this text field in HEX format.
If you are not sure about how to format your InfoFrame, we recommend you to visit our
Infoframe
Injection thread
in our support forum. (Advanced Users only)
[Disable HDR]:
Once activated this option will allow Linker to intercept and cancel all incoming HDR
metadata. This mode was introduced to allow JVC PJ owners to apply their own Gamma curves for HDR
content and allow their PJ DI to work when content is HDR.
[Autofill CRC]:
If you are unsure about how to calculate CRC Checksum for your Custom HDR string, you
can have it automatically calculated and added by using this checkbox option.
[Enable Custom HDR]
: Upon clicking
Enable Custom HDR
, the IF that is defined in the Custom HDR
Injection text box gets used. This way you can define what the InfoFrame actually is. This is stored also in
Linker and is persistent over hotplugs and power cycles.
[Send HDR]:
once activated it will turn ON the HDR mode of any HDR display.
[CUSTOM AVI]:
Enter the AVI Infoframe of your choice in this text field in HEX format.
If you are not sure about how to format your AVI Infoframe, we recommend you to visit our
Infoframe
Injection thread
in our support forum. (Advanced Users only)
[Disable AVI]:
When checked, Disable AVI will prevent AVI InfoFrame from source to reach the
connected sink at Linker output and also stop sending Custom AVI if set previously. This feature can be
useful for some DVI display or some monitor that do not work well when receiving an AVI InfoFrame.
[Enable Custom AVI]
: Upon clicking
Enable Custom AVI
, the IF that is defined in the Custom AVI text box
gets used. This way you can define what the InfoFrame actually is. This is stored also in Linker and is