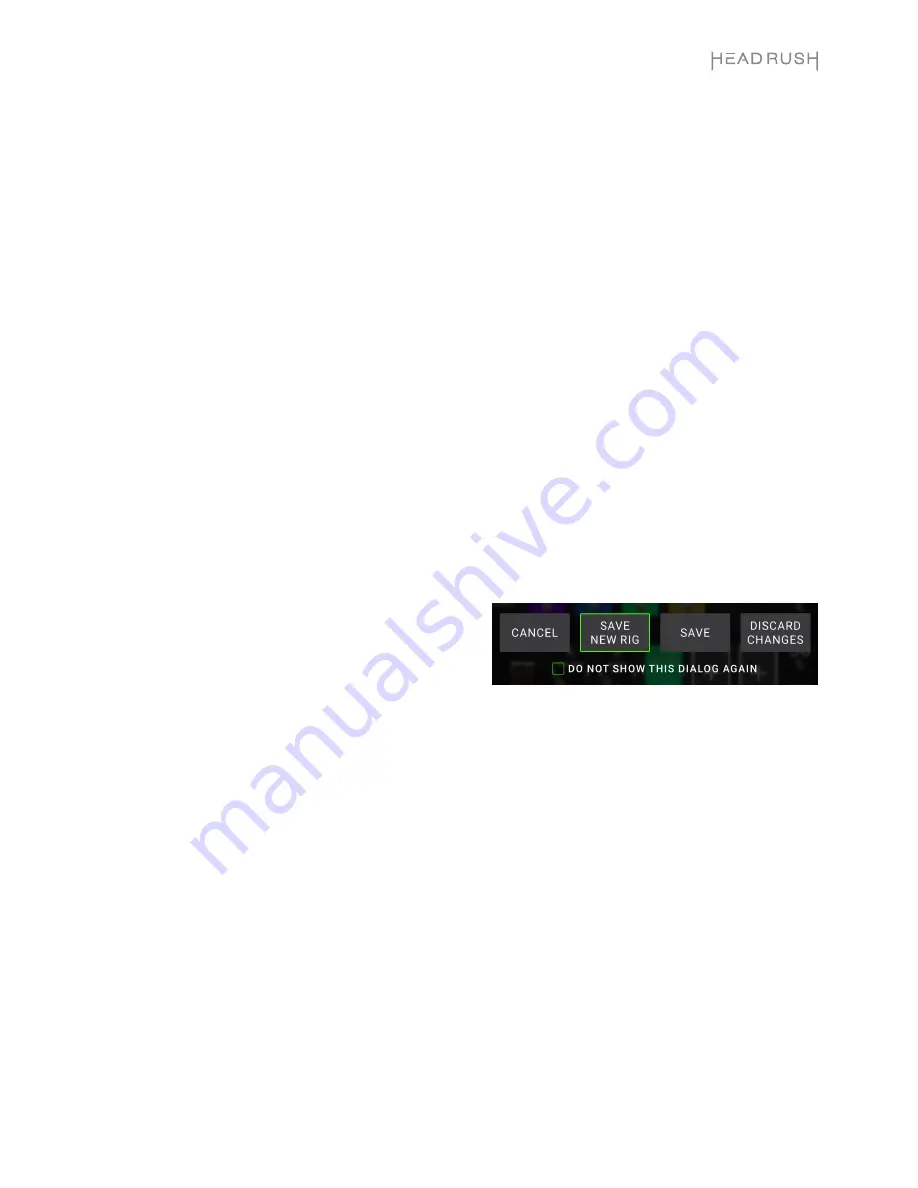
17
USB Mode
: This setting determines how the HeadRush Gigboard sends its audio signal over the USB
connection and how its outputs function while doing so:
•
Live
: The audio signal will be sent to your computer as well as to the HeadRush Gigboard’s
outputs
.
•
DAW
: The audio signal will be sent to your computer only. The HeadRush Gigboard’s
outputs
will be
disabled to prevent any latency while monitoring.
•
Reamp
: Your computer will send an audio signal to the HeadRush Gigboard, which will process it
through the current rig and send it back to your computer. The HeadRush Gigboard’s
outputs
will be
disabled to prevent any latency while monitoring.
MIDI Settings
: These settings determine how the HeadRush Gigboard sends and receives MIDI information to
and from external devices. These settings affect only the HeadRush Gigboard’s MIDI input or MIDI output.
MIDI Thru
: Tap
On
to use the
MIDI output
as a MIDI throughput; any MIDI information sent to the HeadRush
Gigboard’s MIDI input will be sent directly to the MIDI output. Tap
Off
to use the HeadRush Gigboard’s
MIDI output normally; the HeadRush Gigboard will be able to send its own MIDI information out of the MIDI
output.
Recv MIDI Clock
: Tap
On
to enable the HeadRush Gigboard to receive MIDI clock information. Tap
Off
to
use the HeadRush Gigboard’s own internal MIDI clock (which will not be sent out).
Prog Change
: Tap
Send
to enable or disable the HeadRush Gigboard’s transmission of MIDI program change
messages when you load a rig. Tap
Recv
to enable or disable the HeadRush Gigboard’s reception of MIDI
program change messages from an external MIDI device.
MIDI Channel
: This setting determines the MIDI channel(s) that the HeadRush Gigboard will send and receive
MIDI messages. Tap this field, turn the
encoder
to select all channels (
Omni
), or
1
–
16
, and then press the
encoder
.
Reminders
:
Confirm Unsaved
: This setting determines whether or
not you will see a confirmation message if you change
the rig while there are unsaved changes on the current
one. Tap
On
to enable these messages or
Off
to
disable them.
Alternatively, tap
Do not show this dialog again
in the
message itself to disable them.
Assignments
:
Auto Assign
: This setting determines how models are assigned to the switches. Tap
On
if you want models to
be automatically assigned to the next available switch when you load them. Tap
Off
if you want models to load
without being assigned to a switch; you will have to assign them manually in the
Hardware Assign
screen.
Summary of Contents for Gigboard
Page 88: ...Manual Version 1 0 ...
















































