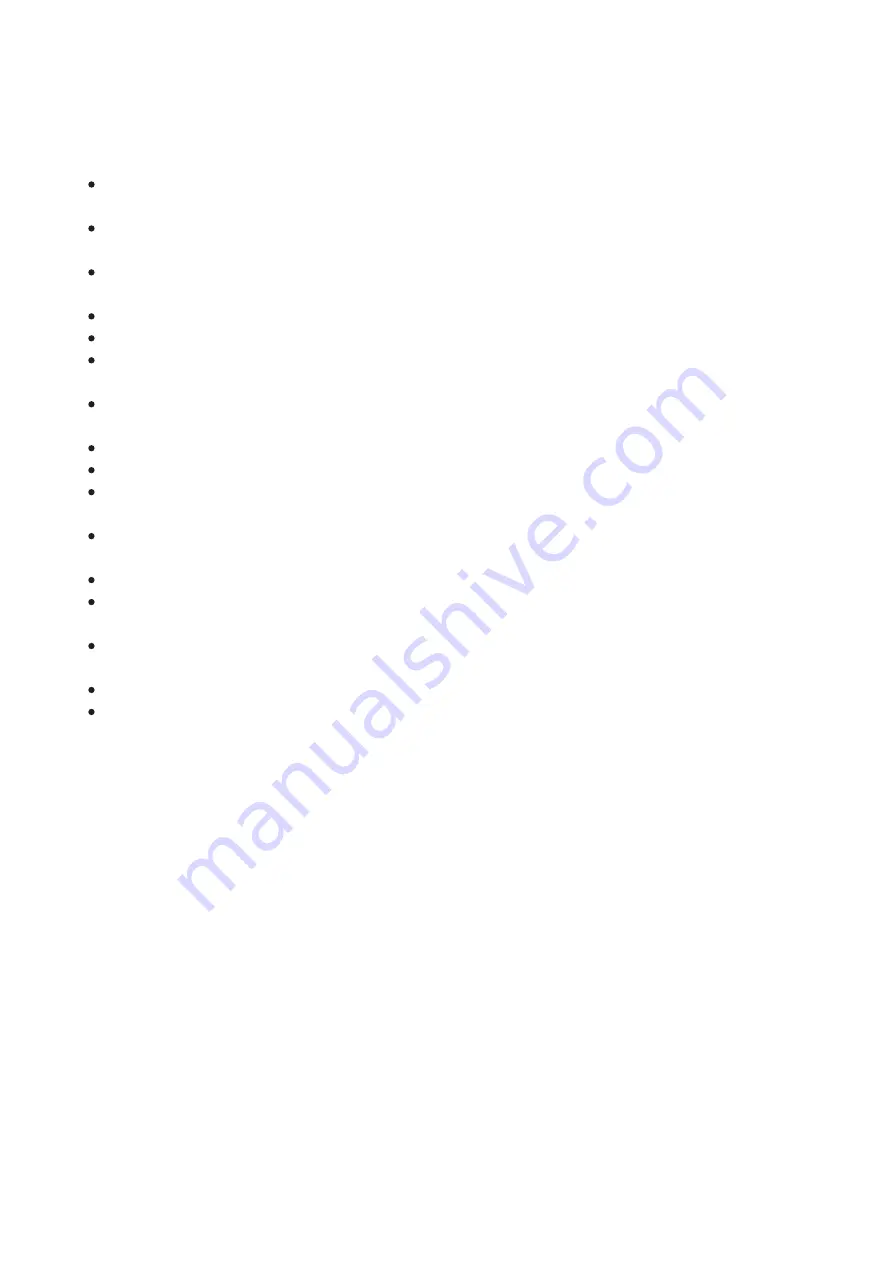
Precautions
Only use the charger supplied with the Battery Pack. The use of any other charger may
irreparably damage the Battery Pack or the charger and may cause fire.
During long-term storage, the Battery Pack should be partially charged – the charge level
should be between 50% and 80%.
Do not charge the Battery Pack immediately after bringing it from a cold environment to a
warm one. Wait for 30-40 minutes for the Battery Pack to get warm.
Do not leave the Battery Pack unattended while charging.
Never use a modified or damaged charger.
Charge the Battery Pack at a temperature from 0° C to +45° C (32° F to +113° F),
otherwise the battery life will decrease significantly.
Do not leave the Battery Pack with a charger connected to the power adapter after
charging is complete.
Do not expose the Battery Pack to high temperatures or an open flame.
Do not submerge the Battery Pack in water.
Do not connect an external device with a current consumption that exceeds permitted
levels.
The Battery Pack is short circuit protected; however, any situation that may cause short-
circuiting should be avoided.
Do not dismantle or deform the Battery Pack.
When using the Battery Pack at sub-zero (sub 32° F) temperatures the battery capacity
decreases. This is normal and is not a defect.
Do not use the Battery Pack at temperatures above those shown in the table – this may
decrease battery life.
Do not drop or hit the Battery Pack.
Keep the Battery Pack out of the reach of children.
Summary of Contents for 2 XP50 PRO
Page 1: ...Helion 2 Pro Manual ...
Page 6: ...Components and Controls ...
Page 7: ...1 Lens cover ...
Page 15: ...External Power Supply Show device diagram ...
Page 16: ......
Page 18: ...Powering on and Image Setting Show device diagram ...
Page 19: ......
Page 21: ...Microbolometer Calibration Show device diagram ...
Page 22: ......
Page 24: ...Discrete Digital Zoom Show device diagram ...
Page 25: ......
Page 28: ...Quick Menu Functions Show device diagram ...
Page 29: ......
Page 31: ...Enter the Main Menu Show device diagram ...
Page 32: ......
Page 34: ...Mode Show device diagram ...
Page 35: ......
Page 37: ...Image Detail Boost https www youtube com embed GNezJKveMRc Show device diagram ...
Page 38: ......
Page 40: ...Color Modes Show device diagram ...
Page 41: ......
Page 44: ...Calibration Mode Show device diagram ...
Page 45: ......
Page 47: ...Microphone Show device diagram ...
Page 48: ......
Page 50: ...Icon Brightness Show device diagram ...
Page 51: ......
Page 53: ...General Settings Show device diagram ...
Page 54: ......
Page 58: ...Wi Fi Activation Show device diagram ...
Page 59: ......
Page 61: ...Wi Fi Settings Show device diagram ...
Page 62: ......
Page 64: ...Device Information Show device diagram ...
Page 65: ......
Page 67: ...Video Recording and Photography Show device diagram ...
Page 68: ......
Page 71: ...Stadiametric Rangefinder Show device diagram ...
Page 72: ......
Page 74: ...Display Off Function Show device diagram ...
Page 75: ......
Page 77: ...PiP Function Show device diagram ...
Page 78: ......
Page 83: ...USB Connection Show device diagram ...
Page 84: ......
Page 95: ......















































