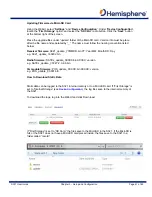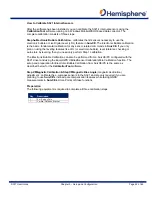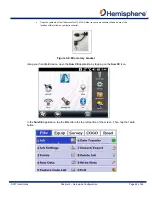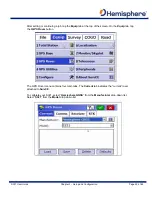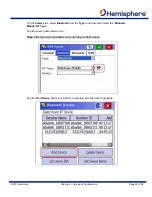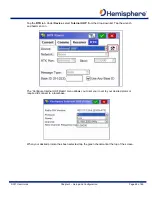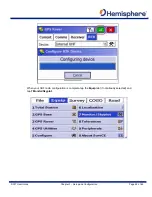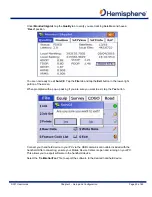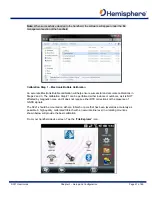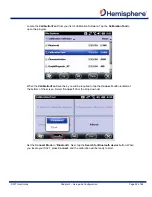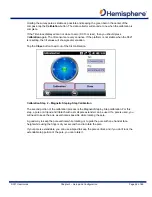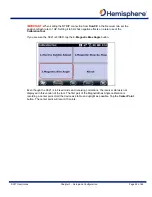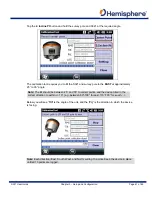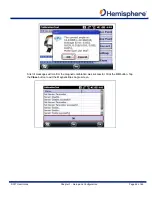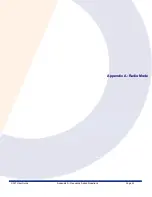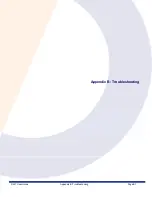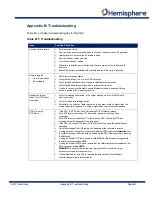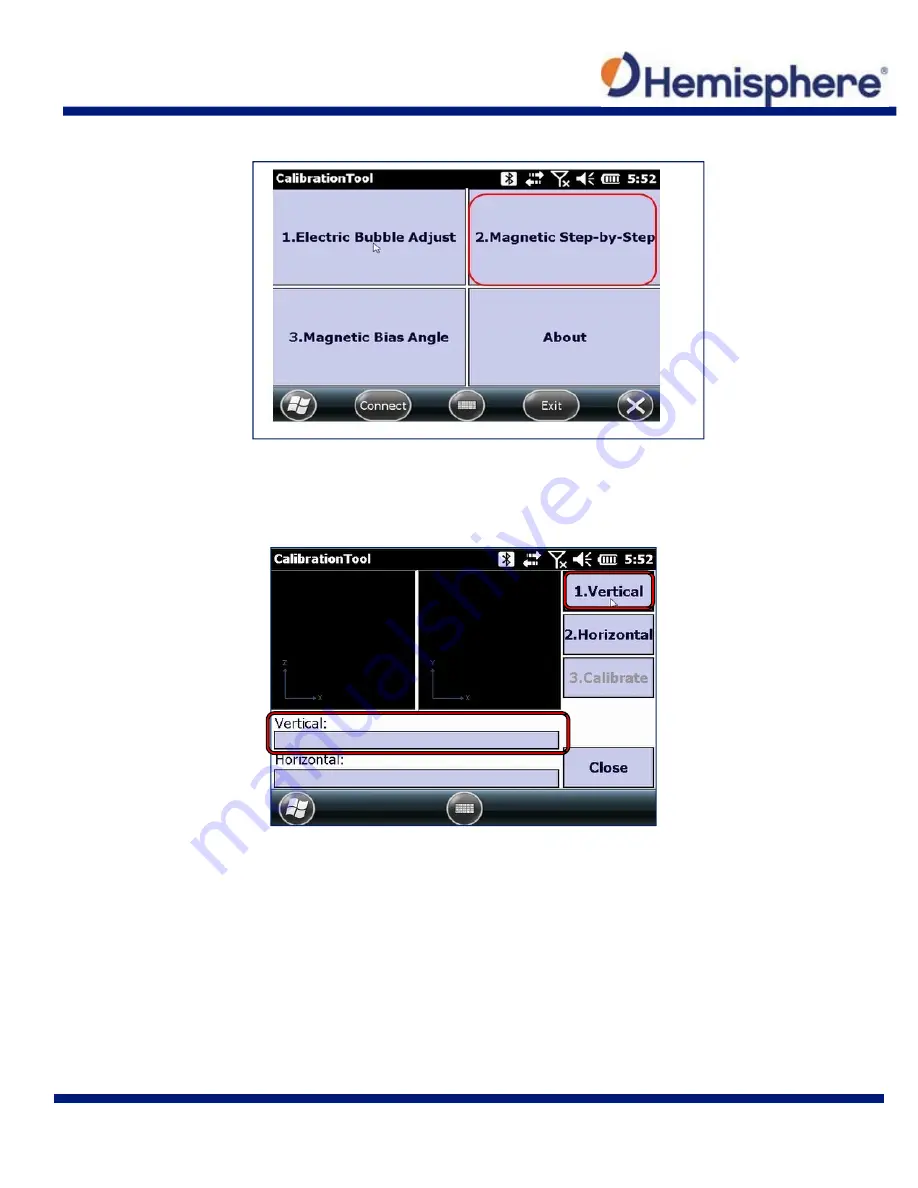
S321 User Guide
Chapter 3 – Setup and Configuration
Page 55 of 65
Tap the 2. Magnetic Step
‐
by
‐
Step button to begin.
The first magnetic calibration will be the Vertical. Remove the S321 from the survey pole and
place it on the Mini Rotary Tool. Connect the Mini Rotary Tool back to the survey pole (see
picture in step below for example). Click the
1. Vertical
button and slowly rotate the device
clockwise 360° (or more, depending on the progress bar).
Summary of Contents for S321 Non-UHF
Page 1: ...875 0357 D User Guide S321 Smart Antenna Revision A8 February 16 2018 ...
Page 74: ...S321 User Guide Appendix A Frequently Asked Questions Page A1 Appendix A Radio Mode ...
Page 76: ...S321 User Guide Appendix B Troubleshooting Page B1 Appendix B Troubleshooting ...
Page 78: ...S321 User Guide Appendix B Troubleshooting Page B3 Appendix C Technical Specifications ...
Page 86: ... 0 ...