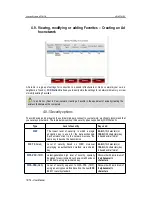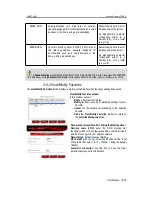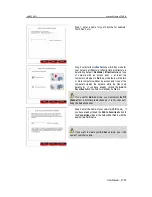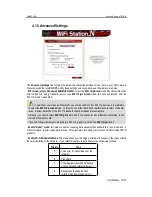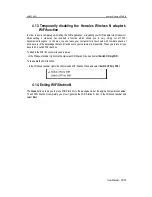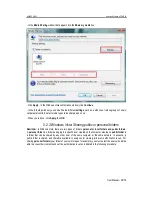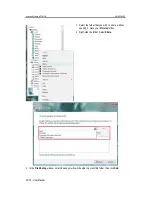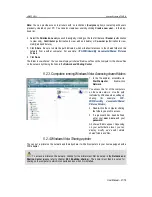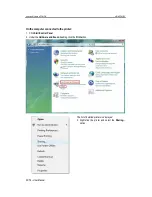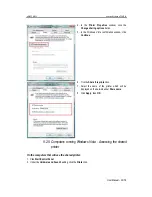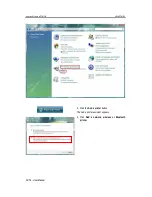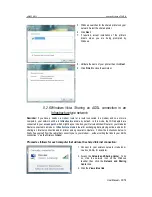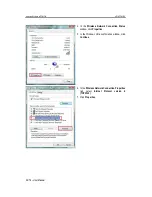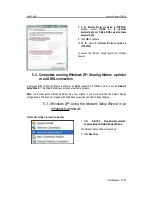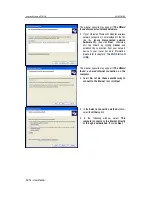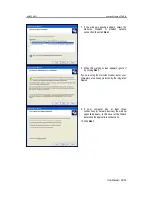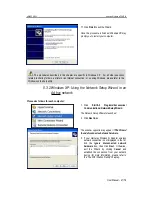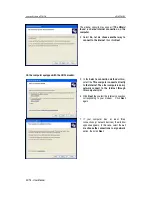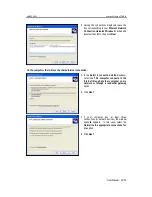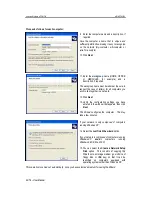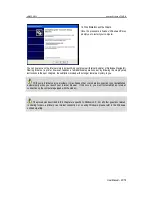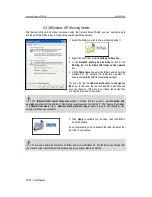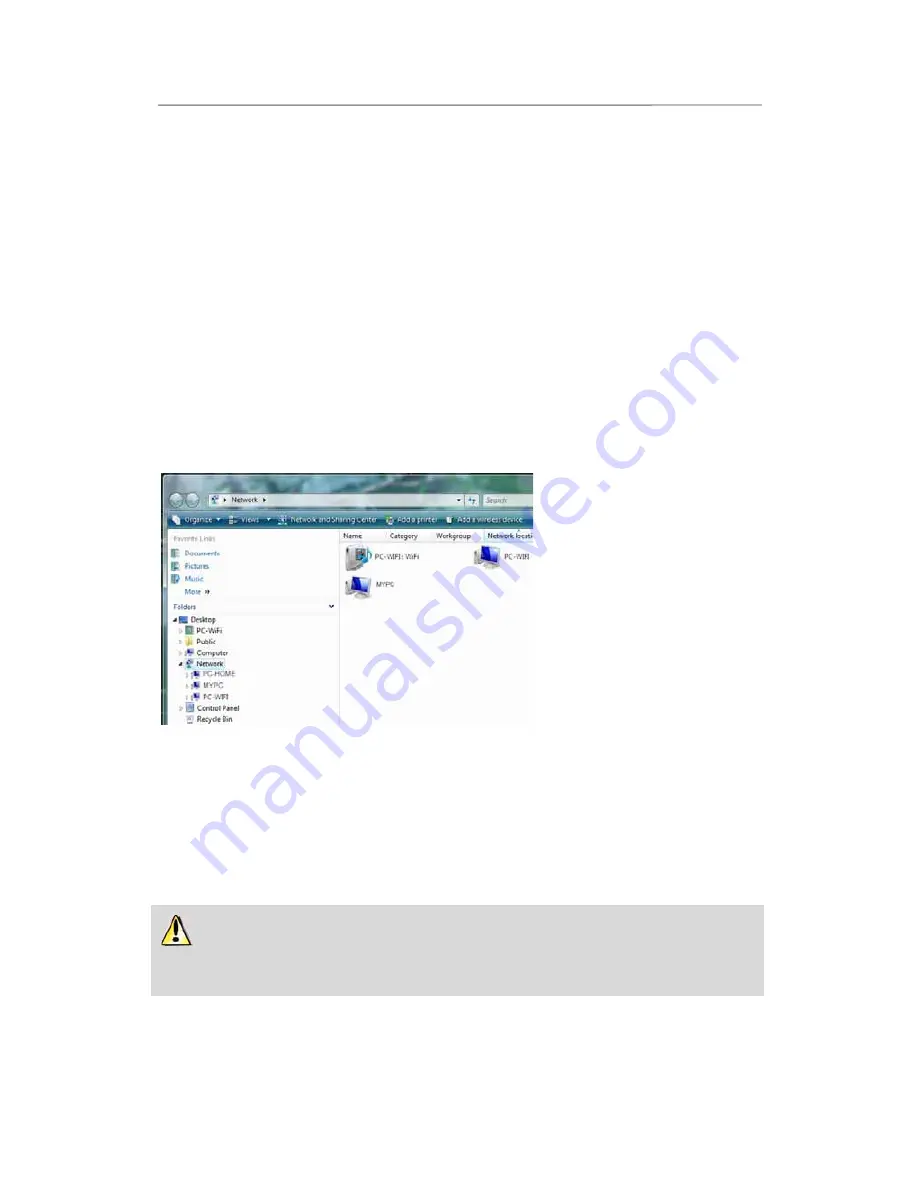
HWNPCM-300
Hercules Wireless N PCMCIA
User Manual – 31/79
Note:
You can provide access to all users with no restrictions (
Everyone
option) or select specific users
previously created on your PC. You can also create new users by clicking
Create a new user…
in the drop-
down list.
4. Select the
Permission Level
you wish to assign by clicking on the line for that user:
Reader
(authorization
to view only),
Contributor
(authorization to view, add and delete) or
Co-owner
(authorization to view,
modify, add and delete).
5. Click
Share
. Be sure to note the path indicated, which will allow for access to the shared folder on the
network from another computer. For example:
\\PC-WIFI\Users\My documents\Shared Pictures
Folders
.
6. Click
Done
.
The folder is now shared. You can now display all shared folders and files on the computer or the shared files
on the network by clicking the links in the
Network and Sharing Center
.
5.2.3. Computers running Windows Vista: Accessing shared folders
1. In the file explorer, accessible via
Start
/
Computer
, double-click
Network
.
You access the list of the computers
on the same network. Use the path
indicated by Windows when setting up
sharing (for example :
\\PC-
WIFI\Users\My documents\Shared
Pictures Folders
).
2. Double-click the computer sharing
the folders you wish to access.
3. If a password has been defined,
enter your
user name
and your
password
.
All shared folders appear. Depending
on your authorization level, you can
display, modify, add and/or delete
shared folders and files.
5.2.4.Windows Vista: Sharing a printer
You can put a printer on the network and thereby share it with all computers in your home equipped with a
WiFi adapter.
To access a printer on the network, sharing for the printer must first be set up in the
Network and
Sharing Center
(please refer to chapter
2.2.1 Enabling sharing
). The printer must then be set up for
sharing on the computer to which is connected and on which it is installed.