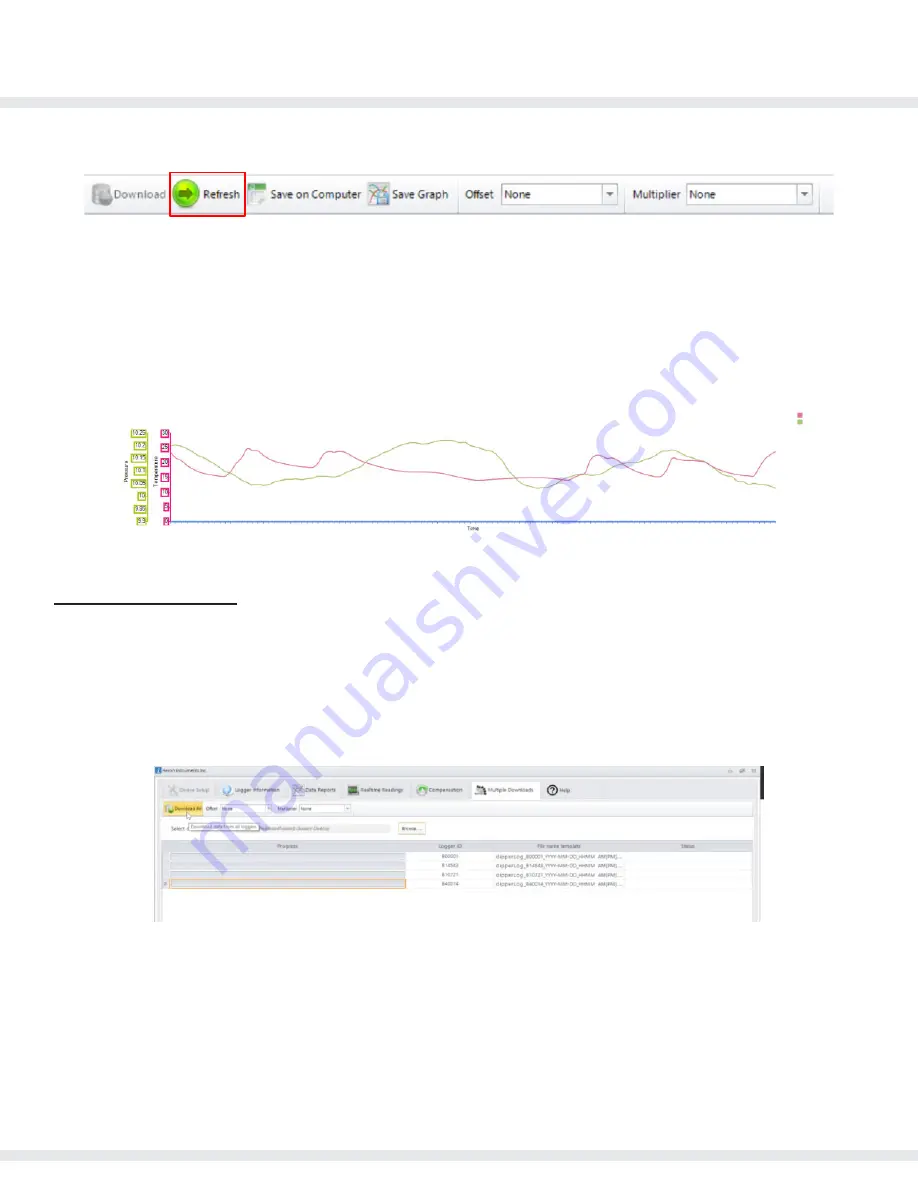
di Series User/Software Manual
31
www.heroninstruments.com
905-628-4999
The “Refresh” button will re-download data incorporating any newly recorded data points since the
last download.
The “Save on Computer” button allows you to designate the location where the data is saved.
Navigate to desired location, name the data set and select “Save.”
If you wish to save the data as a .txt file, select “text (tab delimited)” from dropdown menu in “Save as
type” field.
You may now view the data in an Excel spread sheet or text file if desired.
“Save Graph” will allow you to save the graph at your specified location.
Your dipperLog is now ready to be re-deployed or return to “Logger Information” for further options.
Multiple Downloads
If you have multiple dipperLogs connected and listed in the text box on your screen select “Multiple
Downloads” from the top bar.
Select “Browse” and navigate to desired data storage location. You can create a new folder for data.
Download will not proceed until destination folder selected.
Click “Download All.”
All of the dipperLogs listed will be downloaded simultaneously, with individual progress bars indicating
the speed of the download.
Once all downloads have been completed, the data files in CSV format will be exported to the
destination folder with no further input from you.
If data needed in Text format, dipperLog must be downloaded and saved individually or saved using
the “Save as TXT” option on the barometric compensation screen.











































