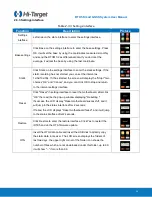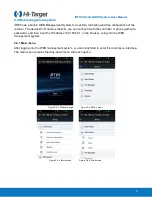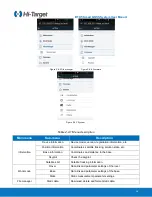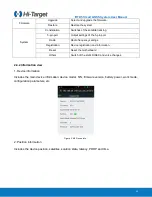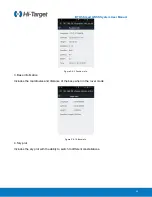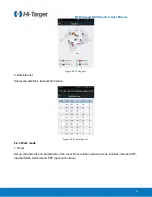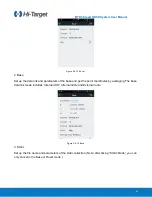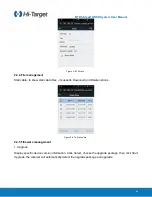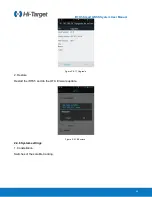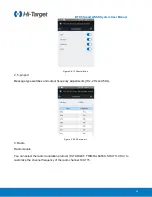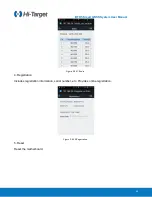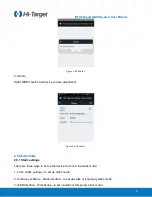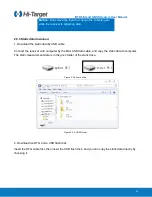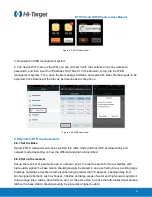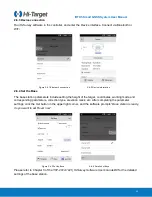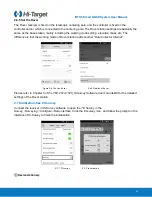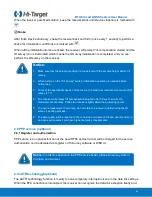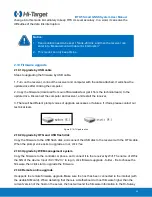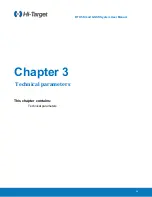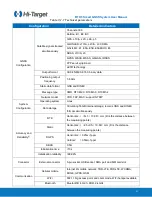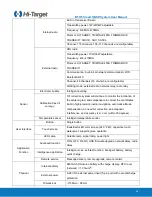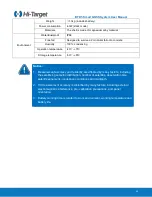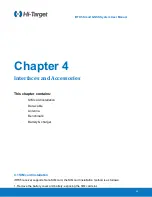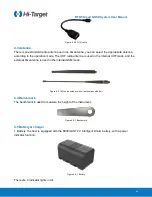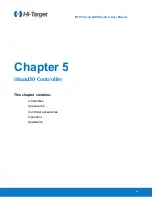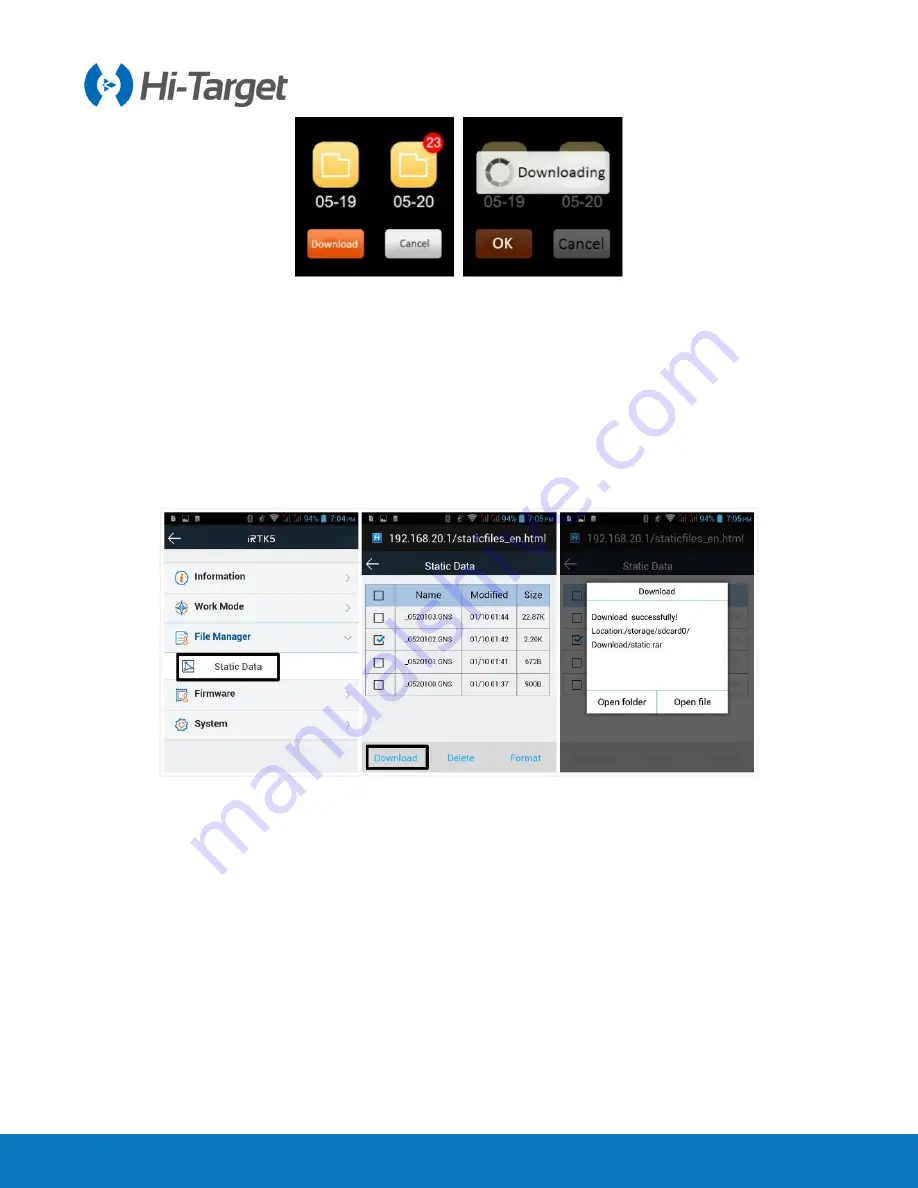
i
RTK5 Smart GNSS System User Manual
30
Figure 2-5-4 OTG download
3. Download in WEB management system
4. The device Wi-Fi name is the S/N, you can connect it with the controller or phone (without a
password), and then input the IP address 192.168.20.1 in the browser, to log into the WEB
management system. Then, open the file manager interface, and select the static file that needs to be
exported. Click Download, the file can be downloaded to the phone.
Figure 2-5-5 WEB download
2.6 Dynamic RTK measurement
2.6.1 Set the Base
Dynamic RTK measurement can be divided into radio mode (internal UHF, external radio) and
network mode depending on how the differential signal is transmitted.
2.6.2 Set up the receiver
Set up the receiver at a stable known or unknown point. In order to search for more satellites with
high-quality signal, the base station should generally be placed in an open field of view, avoiding large
buildings and slabs at locations with elevation angle greater than 15 degrees, keeping away from
strong signal reflections such as houses, hillsides and large areas of water and high-power equipment
(high-voltage lines, radios, transformers, etc.). At the same time, to make the differential signal spread
farther, the base station should generally be placed at a higher position.