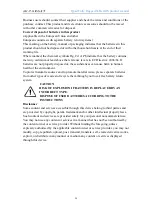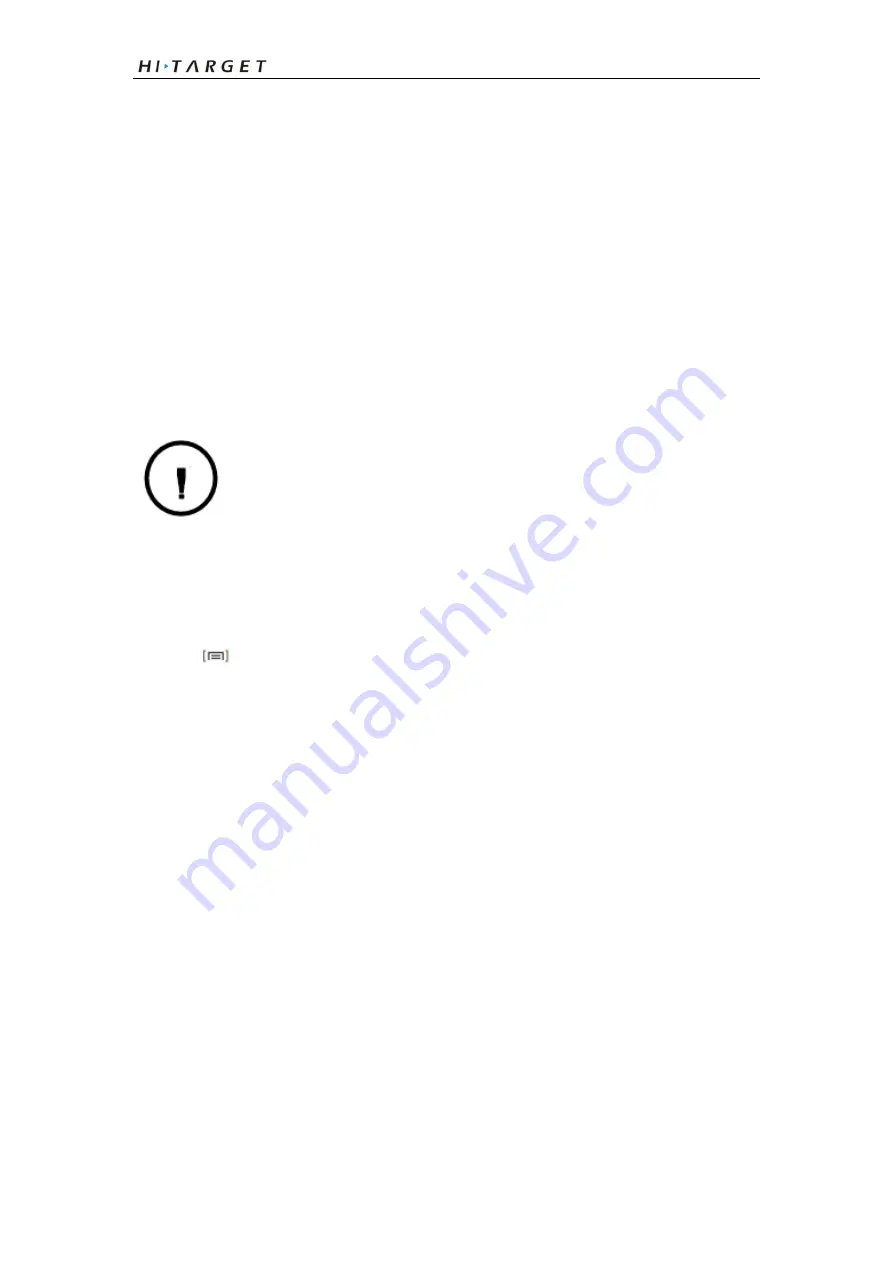
Qpad Fully Rugged Tablet GIS product manual
14
network → Bluetooth settings .
2.
Select Bluetooth to turn on the Bluetooth wireless feature.
Find and pair with other Bluetooth enabled devices
1.
In Idle mode, open the application list and select Settings → Wireless and
network → Bluetooth settings → Scan devices.
Select a device.
2.
Enter a PIN for the Bluetooth wireless feature or the other device’s Bluetooth PIN,
if it has one, and select OK. Alternatively, select Accept to match the PIN
between your device and the device.
3.
When the owner of the other device enters the same PIN or accepts the connection,
pairing is complete. If the pairing is successful, the device will automatically
search for available services.
Some devices, especially headsets or hands-free car kits, may have a
fixed Bluetooth PIN, such as 0000. If the other device has a PIN, you
must enter it.
Send data using the Bluetooth wireless feature
1.
Select a file or item, such as a contact, calendar event, memo, or media file, from
an appropriate application or My Files.
2.
Press
→Share, Send via , or Send namecard via→Bluetooth.
3.
Search for and paired with a Bluetooth-enabled device.
Receive data using the Bluetooth wireless feature
1.
In Idle mode, open the application list and select Settings→Wireless and
network→Bluetooth settings→Visible.
Your device is visible to other Bluetooth devices for 120 seconds.
2.
When prompted, enter the PIN for the Bluetooth wireless feature and select OK
(if necessary).
3.
Select Accept to confirm that you are willing to receive data from the device (if
necessary).
Received data is saved to an appropriate application or folder according to its type.
For example, a music or sound clip is saved to the sound folder and a contact to the
phonebook.
Wi-Fi
Learn to use your device’s wireless networking capabilities to activate and connect to
any wireless local area network (WLAN) compatible with the IEEE 802.11 b/g/n
standards.