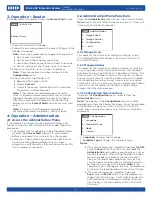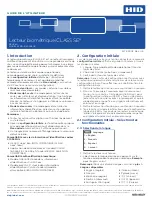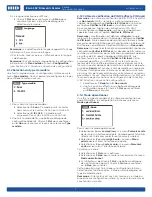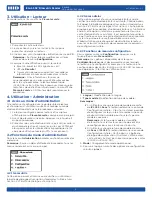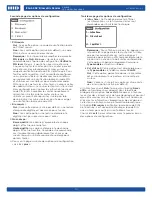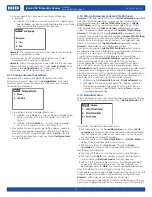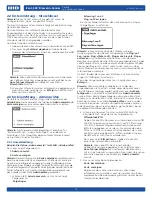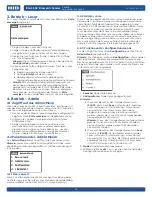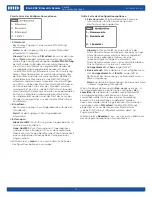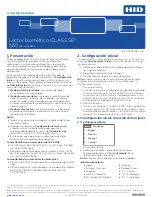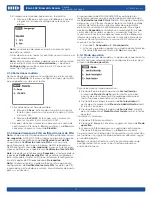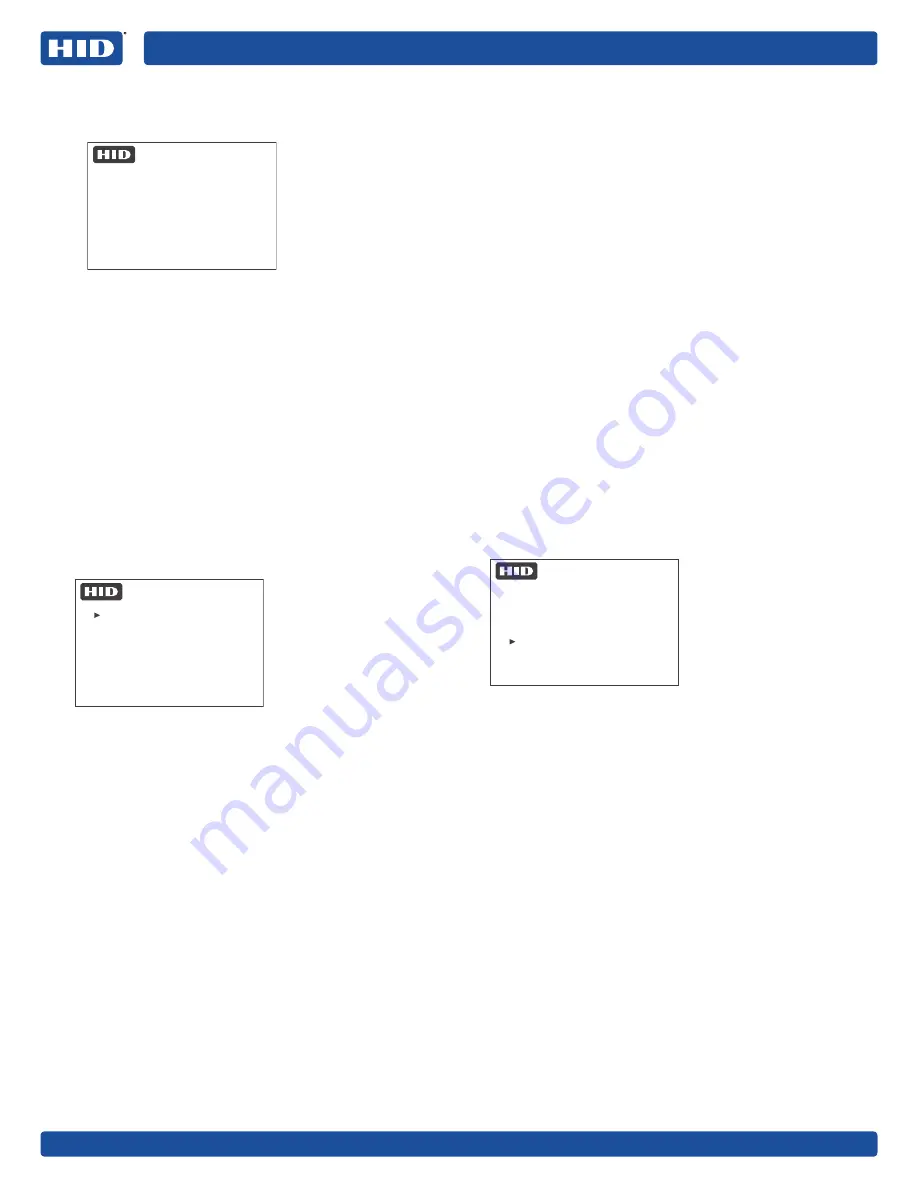
RKLB40
SRD MODEL: RKCLB40E
iCLASS SE® Biometric Reader
PLT-03342, Rev. A.3
2
3. The selected language will appear on the screen.
Choose
1. Yes
to confirm or
2. No
to cancel and go
back to the language selection dialog.
English
1. Yes
2. No
Language
Note:
Language selection will restart until a language is
chosen.
4. From this point on, all screens will display in the
selected language.
Note:
To change the language after the Initial Setup, go to
the
Administration
menu and select
Configuration
(see
Section 4.2.3: Configuration Menu Functions
).
2.1.2 Select Credential Type
Once the language is chosen, Initial Setup advances to the
Credential Type
menu. This configures the credential types
that the Reader will enroll. To read Seos credentials, Seos
must be selected during initial set-up to allow the Seos
Site Key to be entered, after the Site Key has been entered
the Credential type configuration can be changed to allow
iCLASS credential to be enrolled. Credential types setting
does not configure the card types the reader will read, this
is a factory configuration and by default the reader will read
both iCLASS and Seos.
1.
1. Seos
2. iCLASS
Credential type
To select the Template Type:
Select
1. Seos
.
This Mode enrolls Seos cards but will
not
enroll iCLASS or iCLASS SR
cards.
Select
2. iCLASS
. This Mode enrolls
only
iCLASS or
iCLASS SR
cards.
2. Once you make your choice a confirmation dialog
appears. Choose
1. Yes
to confirm or
2. No
to cancel
and return to the
Template Type
menu.
2.1.3 PIN Requirement (Local PIN Verify)
Note:
PIN Required MUST be set to
Not Required
UNLESS
reader is ordered with
Local PIN Verify
factory configuration
option.
Local PIN Verify
is used extremely infrequently and
therefore PIN Required MUST be configured to
Not Required
unless for special
Local PIN Verify
applications.
Note:
If set to
Required
and the reader is ordered without
Local PIN Verify
configuration option, the reader will need to
be reset via the supplied SE BIO Initial Setup Reset Cards to
PIN Required set to
Not Required
.
Note:
When the reader is order from factory WITHOUT
Local
PIN Verify
configuration option, PIN data entered on keypad
will be sent to the door controller for verification.
PIN Requirement is ONLY applicable to readers with
Local
PIN Verify
factory configuration option. It selects whether
a PIN enrolled to the card by the reader must be verified
locally by the reader before the card data is sent to the
door controller. If
Required
is chosen, a PIN number will be
asked for when Users and Admins are enrolled, and also
when cards are presented to a Reader to gain access. (For
more information on PINs, see
Second page of Configuration
options
in
Section 4.2.3: Configuration Menu Functions
).
1. Select
1.
Required
or
2. Not Required
.
2. When you make your choice a confirmation dialog
appears. Choose
1. Yes
to confirm or
2. No
to cancel.
2.1.4 Operational Mode
Once the Template Type and PIN Requirement choices are
made, Initial Setup advances to the
Operational Mode
menu.
1. Reader/Enroller
2. Enroller Only
3. Reader Only
Mode
To select the Operational Mode:
Select
1
for
Reader/Enroller:
The
Present Card
menu will
be the main interface thereafter. This mode allows the
reader to act as either a reader or enroller.
Select
2
for
Enroller Only:
The
Administration
menu will
be the main interface thereafter.
Select
3
for
Reader Only:
The
Present Card
menu will be
the main interface thereafter.
Confirm the choice:
Select
1. Yes
to confirm.
Select
2. No
to cancel and return to the
Operational
Mode
menu.
If you select
1. Yes
, a confirmation dialog appears. Choose
1. Yes
to confirm or
2. No
to cancel.
This ends the Initial Setup – Functional Selections stage. The
next stage differs, depending on the Template Type chosen.
Note:
If the Reader is switched off at this point in the Initial
Setup process it will return to this stage when it is switched
back on.