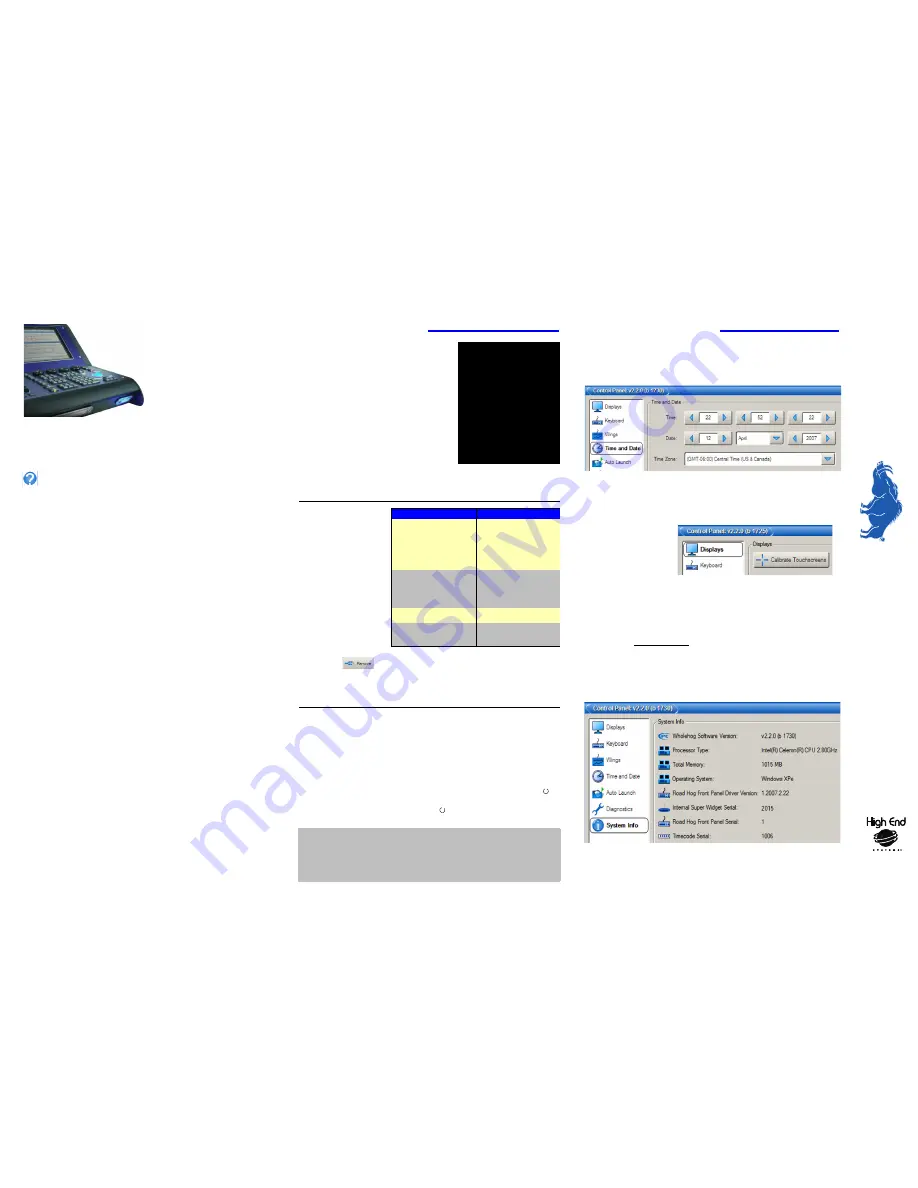
Setting up the Console
Unpacking
Road Hog™ and Road Hog™ Full Boar consoles ship with the
following components:
• Console, with two LED desk lights and desk cover
• European and Edison power cords
• 1GB USB Flash Drive inserted in top of console
• End cap for USB Flash Drive
Road Hog Full Boar consoles include these additional items:
• 2 VGA to DVI adaptors
• Full Boar Road Case
If you find components missing or damaged, notify both the
shipping agent and the sales agent immediately. Before sending
anything to the factory, call your High End Systems dealer/
distributor for a Return Material Authorization (RMA) number.
The factory cannot accept any goods shipped without an RMA number.
Device Support
In addition to AC power, the rear
panel provides connections for DMX
output and two external USB devices.
The Windows® XPe operating system
installed on the Road Hog console
supports most USB storage devices
for show file backup and storage as
well as software upgrades.
Some additional USB devices such as
keyboards and mice will function with
the Road Hog console.
Before removing any USB device,
click on the
USB Remove
button
in the
File Management
tab of the
Shows
window.
A confirmation dialog will indicate when it is safe to remove the USB device.
Note: Ejecting the USB Flash drive correctly protects the flash drive from becoming corrupt.
Failure to follow the above procedure may result in the data no longer being recognized in any
Windows machine.
Starting the Console
After the system has been connected to AC power, check that the AC power switch on the back panel of the
console is toggled to ON.
Once the Road Hog console boots, a startup animation will play. Touching the screen anywhere or a click on
the mouse stops the animation and starts the application.
If no action is taken before the animation ends, the Road Hog console launches Wholehog software and
displays the start screen.
Note: Turning on the AC power switch will boot up the console without having to press the
power button. However if the console was shut down from the software and the AC power switch
is already on, then locate the power switch marked
on the console's top panel, and press to
power up the console.
Road Hog and Road Hog Full Boar
Consoles and Accessories
Road Hog Console
A2020001
Road Hog Full Boar Console *
A6020001
Road Hog Road Case
A2070001
USB Flash Drive
90903025
USB LTC Widget
61040028
USB Playback Wing
61040039
USB Expansion Wing
75020001
USB Hub
61040035
DP2000 *
61040035
17" USB TouchScreen monitor *
61040021
USB Device Type
Connection Notes
USB Keyboards and Mice
Plug and Play (can be
connected or reconnected
without restarting the console)
USB LTC Widget
USB Hubs
USB Playback and Expansion Wings
USB Flash Drives, CDRW, and Hard Drives
ELO TouchScreen monitor
USB DMX Widgets & Super widgets
The Road Hog console does not support
the addition of USB DMX Widgets or
Super Widgets. Road Hog Full Boar DOES
support the use of 4 additional USB DMX
widgets or 1 additional Super Widget
USB Printers
Printing functionality is currently
not supported.
All other USB Devices
The Road Hog console does not recognize
or support USB devices other than those
listed above.
* For Full Boar Console only
QUICK START GUIDE
Wholehog Compatibility
Road Hog and Road Hog Full Boar console show files are completely compatible with show files pro-
grammed on any Wholehog control system console, but NOT compatible with older Wholehog 2 systems.
Since the Road Hog console uses the standard Wholehog control system, you can refer to the Wholehog User
Manual (http://www.flyingpig.com/support/hog3/manuals/) for detailed software information.
The User Manual is available in several languages and is also accessible within the Wholehog
software by pressing the Help key located within most windows as well as the upper left corner
of the right touchscreen.
Patching
The Wholehog application pre-configures the Road Hog console’s four internal DMX outputs, mapping them
to the first four DMX outputs of DP #1 in the Wholehog control system. The Wholehog software utilizes one
"virtual" DP when patching to these four outputs. Road Hog Full Boar utilizes two virtual DPs for its eight
DMX outputs. Refer to the Wholehog user manual or help system for details on patching fixtures to a DP for
DMX output.
Trackball Preferences
Changes made to the pointer mode for the trackball in the
Preferences
window regarding the bottom
two buttons will be ignored by the Road Hog console. They will always behave as left and right click
options when in pointer mode. These buttons can still be modified when in ball mode.
Shutting Down the Console
To exit the show file, press
Setup
then
Quit
. A dialog appears with the following options:
•
Shut Down
quits the application and shuts down the Road Hog console.
•
Restart Console
reboots the Road Hog console.
•
Log Off
exits the current show and returns to the Wholehog start screen.
•
Cancel
cancels the exit procedure.
Timecode Input
The Road Hog console supports one input of timecode in a SMPTE format via the optional USB LTC Widget.
Road Hog Full Boar has direct SMPTE input on the back panel of the console. Other timecode formats
available with the Wholehog control system are not available with the Road Hog console.
Desklights
You can adjust the brightness of the desklights by holding down the
Setup
key and adjusting the third
parameter wheel. By default, the desklights are on while the console is being used and turn off after
a period of inactivity; the period is determined by the
Desk and Worklight Off
setting in the
Appearance
pane of the User Preferences window. You can also use the fourth (right hand) wheel
on the front panel to adjust the LED brightness.
Worklight
The front white worklight of the Road Hog console provides illumination of paperwork and the table
surface. You can adjust the brightness of the worklight by holding down the
Setup
key and adjusting
the second wheel. By default, the work light is on while the console is being used and turns off after
a period of inactivity; the period is determined by the
Desk and Worklight Off
setting in the
Appearance
pane of the User Preferences window. The worklight can also be quickly toggled On
or Off by pressing
PIG+Setup.
The blue side marker lights on the front of the console are always
on when the console is powered on.
R
O
AD
HOG
R
O
AD
HOG
FULL
BOAR
Road Hog Console
Quick Start Guide
P/N 60600273 V 2.0
December, 2007
Sales Department
2105 Gracy Farms Lane
Austin, TX 78758 USA
voice:512.836.2242
fax:512.837.5290
Toll Free: 800.890.8989
Customer Service
2105 Gracy Farms Lane
Austin, TX 78758 USA
voice (toll free): 800.890.8989
fax: 512.837.9290
email: support@flyingpig.com
West Coast U.S.
8200 Haskell Avenue
Van Nuys, CA 91406 US
voice:818.947.0550
fax: 818.908.8975
Contacting High End Systems®
Configuring the Console
Hardware Configuration
As part of setting up your Road Hog console, you may want to calibrate the touchscreens and set the time
and date. These and other hardware settings are configured in the software's
Control Panel
. For
information on other hardware settings, see the
Wholehog User Manual
.
Setting Time and Date
Selecting the
Time and Date
tab of the
Control Panel
displays dialog boxes to set the time, date, and
time zone as well as daylight savings options. After making needed adjustment, press
OK
to
Apply
.
Calibrating Touchscreens
Select the
Displays
tab of the
Control
Panel
then, Press the
Calibrate Touchscreen
button. A
screen with directions to touch a
target at each corner of the monitor
screen will appear. After the first
touchscreen calibration is completed, the calibration screen closes and calibration of the second screen
begins. The calibration will terminate if no touch is received on the screen within 10 seconds.
Hardware Diagnostics
When the
Control Panel
is launched from the Start screen, a Diagnostics tab allows you to access tools
for several functional categories. These tests are primarily for use by authorized HES technicians. For
further details email support@flyingpig.com.
Road Hog Information
The System Info tab of the
Control Panel
displays important version information for this Road Hog
console.
Note: You will need the information on this screen whenever contacting High End
Systems for support.
ROAD HOG
™
&
ROAD HOG
™
FULL BOAR
Quick Start Guide
* For Full Boar Console only




















