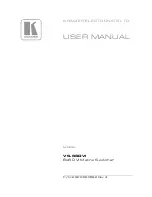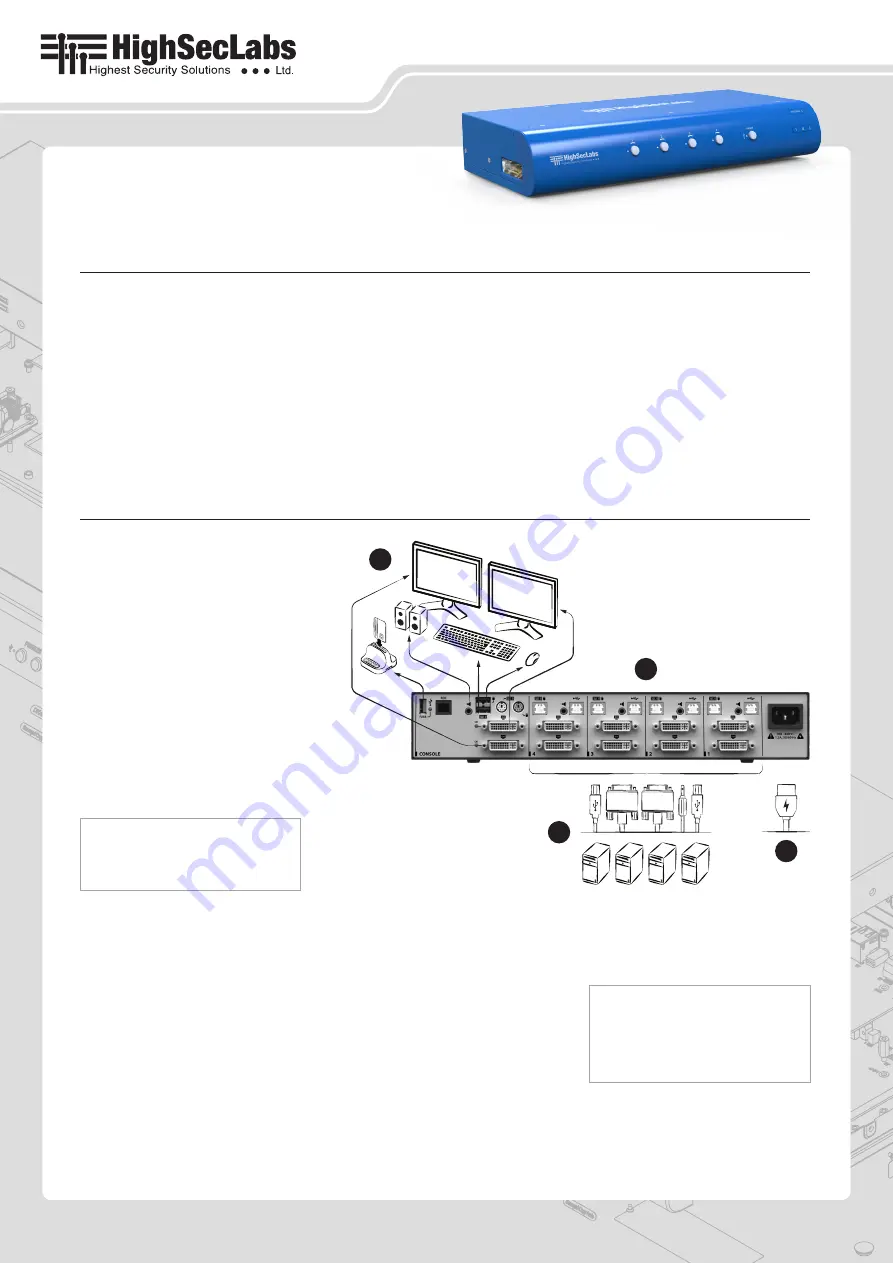
©2017 All rights reserved. HSL logo and product names are trademarks or service trademarks of HighSecLabs Ltd (HSL).
All other marks are the property of their respective owners. Images for demonstration purposes only.
HDC14209 Rev. 1.3
DK22D/P/H/PD-3 • DK42D/DU/P/PU/H/HU-3 • DK82DU/PU/HU-3
|
QUICK INSTALLATION GUIDE
Objectives
• This guide includes instructions for installing HSL
DK22D/P/H/PD-3, DK42D/DU/P/PU/H/HU-3, DK82DU/PU/HU-3
KVM devices.
• A KVM allows sharing keyboard, video, mouse, audio and USB peripherals between multiple computers.
• For further assistance please refer to HSL website: http://www.highseclabs.com
General
• Verify that all peripherals and computers are turned off prior to
connecting them to the product.
• The KVM’s back panel is divided into Console Ports and
Computer Ports sections.
–
Connect peripherals which are due to be shared by the KVM
to the Console ports.
–
Connect each computer that requires access to the shared
peripherals to a Computer port group.
–
Make sure that every computer is connected to a separate
Computer port group.
–
Computer port group numbers are represented by push
buttons on the product’s front panel.
–
Switch peripherals between computers by pressing the push
buttons on the product’s front panel.
Quick Installation Guide
2/4/8 Ports High Security Dual-Head KVM Switches
DK42DU-3 Model is shown
1
2
3
4
Connect peripherals to the
KVM Console ports:
•
Keyboard:
Connect either a USB or PS/2
keyboard to the corresponding KVM
console keyboard port.
•
Video:
Connect two monitors to the
KVM console video ports.
•
Mouse:
Connect either a USB or PS/2
mouse to the corresponding KVM
console mouse port.
•
Audio peripherals:
Connect
headphones / speakers to the KVM
console audio-out port.
•
USB peripherals:
Connect USB
peripherals to the KVM console fUSB port.
Note:
Authentication devices such as
smartcard and biometric readers are enabled
by default, other devices must be explicitly
whitelisted – for further information please
refer to the KVM Administrator’s guide.
Connect computers to the KVM
Computer ports:
•
Computer keyboard & mouse
connection:
Connect each computer to
the KVM keyboard & mouse computer
port using a USB A to USB B cable.
Connect the USB A end to the computer
and the USB B end to KVM.
•
Computer video connection:
Connect
both computer’s display cards to the
KVM computer video ports using the
corresponding video cable
(VGA/HDMI/DVI/DP).
•
Computer audio connection:
Connect each computer to the KVM
audio-in port using an audio cable.
Connect one end of the cable to the
computer’s audio-out port using the
1/8" (3.5mm) stereo plug. Connect the
other end of the audio cable to the KVM
audio-in computer port.
•
Computer USB peripherals:
Connect
each computer to the KVM fUSB
computer port using a USB A to USB B
cable. Connect the USB A end to the
computer and the USB B end to KVM.
Power ON your system:
•
Power ON the monitor:
Make sure
that the monitor is turned ON prior to
powering ON the KVM.
•
Power ON the system:
Connect all
peripherals and computers to the KVM
prior to powering it up. Power ON
the KVM by plugging it to the AC wall
outlet. By default, after product power-
up, the active channel will be computer
#1, indicated by the applicable front
panel push button LED lit.
Note:
Power ON self-test: As the product
powers-up it performs a self-test procedure.
In case of self- test failure for any reason,
including jammed buttons, the product will be
Inoperable. Self-test failure will be indicated by
abnormal LED behavior – for further information
please refer to the KVM setup guide.
Switching between computers:
• Switch between computers by pressing
the corresponding front panel button
on the KVM. The front panel button of
the selected computer will illuminate.