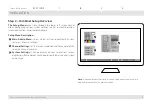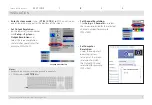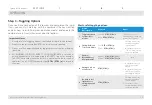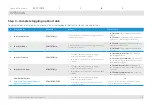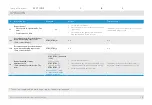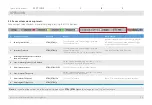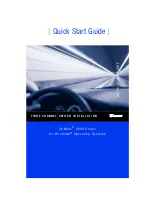14
HSL Secure KVM Combiner Quick Setup Guide
oPeRaTIon
SECTIONS
Table of Contents
1
2
4
3
Step 4 – Complete toggling options table
Toggle between view modes in a mouse click, using keyboard shortcuts or touch screen gestures.
#
Action / Mode
Keyboard
Mouse
Touch Screen
1
Enter System Mode
CTRL | CTRL | o
Click the side-mouse button to toggle between
System / User modes.
1.
In Scale view:
Tap 4 times on the enlarged
window.
2.
In Tile view:
Touch and hold the uppermost
right corner of the screen for 4 seconds.
2
Enter User Mode
CTRL | CTRL | u
Click the side-mouse button to toggle between
System / User modes.
1.
In Tile view:
Tap 4 times on the uppermost
right corner of the screen.
2.
In Scale view:
Tap 4 times on the enlarged
screen.
3
Switch to Tile View
CTRL | CTRL | q
1. Click the side-mouse button to toggle
between System / User modes.
2. In System mode: Click “Tile” on the operation-
taskbar.
1.
In Scale view, User mode:
Tap 4 times on
the enlarged window.
2.
In Scale view, System mode:
Tap 4 times on
the enlarged window to switch to User mode,
then tap 4 times (again).
4
Switch to Scale View
CTRL | CTRL | s
1. Click the side-mouse button to toggle
between System / User modes.
2. In System mode: Click “Scale” on the operation-
taskbar.
1.
In Tile view, User mode:
Touch and hold
the uppermost right corner of the screen for
4 seconds.
2.
In Tile view, System mode:
Tap “Scale” on
the operation-taskbar.
5
View Custom Presets
Note: read “Save custom views as
presets” section first .
CTRL | CTRL | F1-F4
1. Click the side-mouse button to toggle
between System / User modes.
2. In System mode: Click 1/2/3 buttons on the
operation-taskbar.
n/a
(Custom Tile Preset can be viewed by clicking
“Tile” on the operation-taskbar)