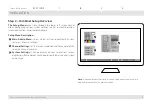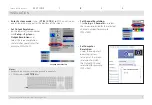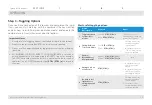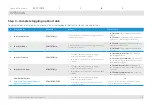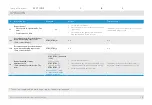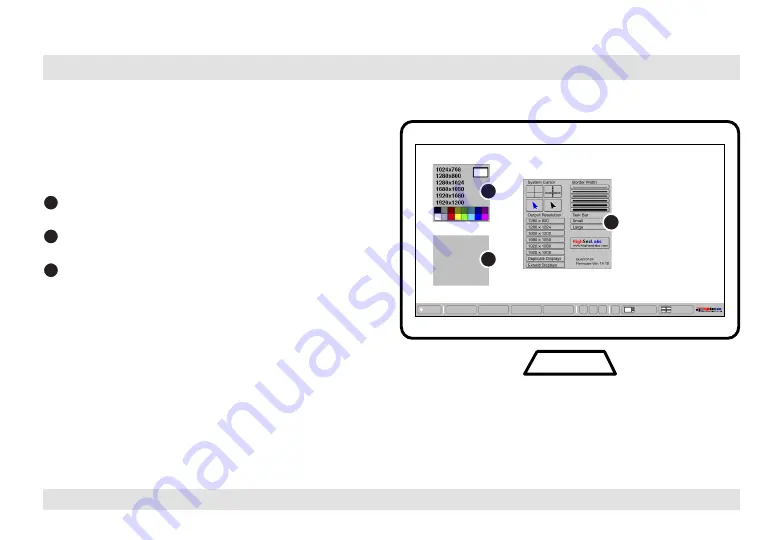
4
HSL Secure KVM Combiner Quick Setup Guide
InSTallaTIon
SECTIONS
Table of Contents
1
3
4
2
Step 2 – Combiner Setup Overview
The Setup Menu:
accessible through the lower left screen corner
allows configuring various system settings, such as, output resolution,
screen duplication, cursor color and more.
Setup Menu Description:
1
Main Admin Menu:
select which setting to configure (system
settings / channel settings).
2
Channel Settings:
set the screen resolution and frame color of the
selected channel number.
3
System Settings:
Change display output resolution, screen
duplication, frame border width, operation-taskbar size and system
cursor type.
Channel 1
Setup
Channel 2 Channel 3 Channel 4
1 2 3
?
Scale
Tile
System
Channel 1
Channel 2
Channel 3
Channel 4
2
1
3
Note:
4 channel product illustrations shown throughout this manual are
applicable to other KVM Combiner models.