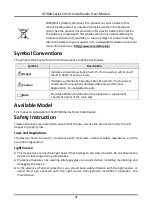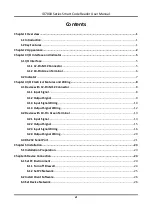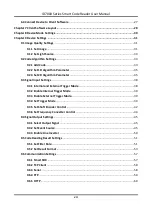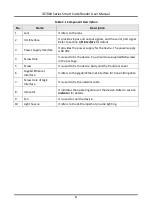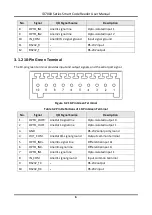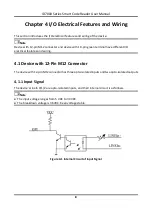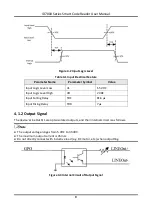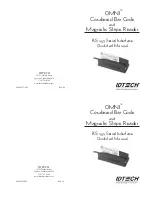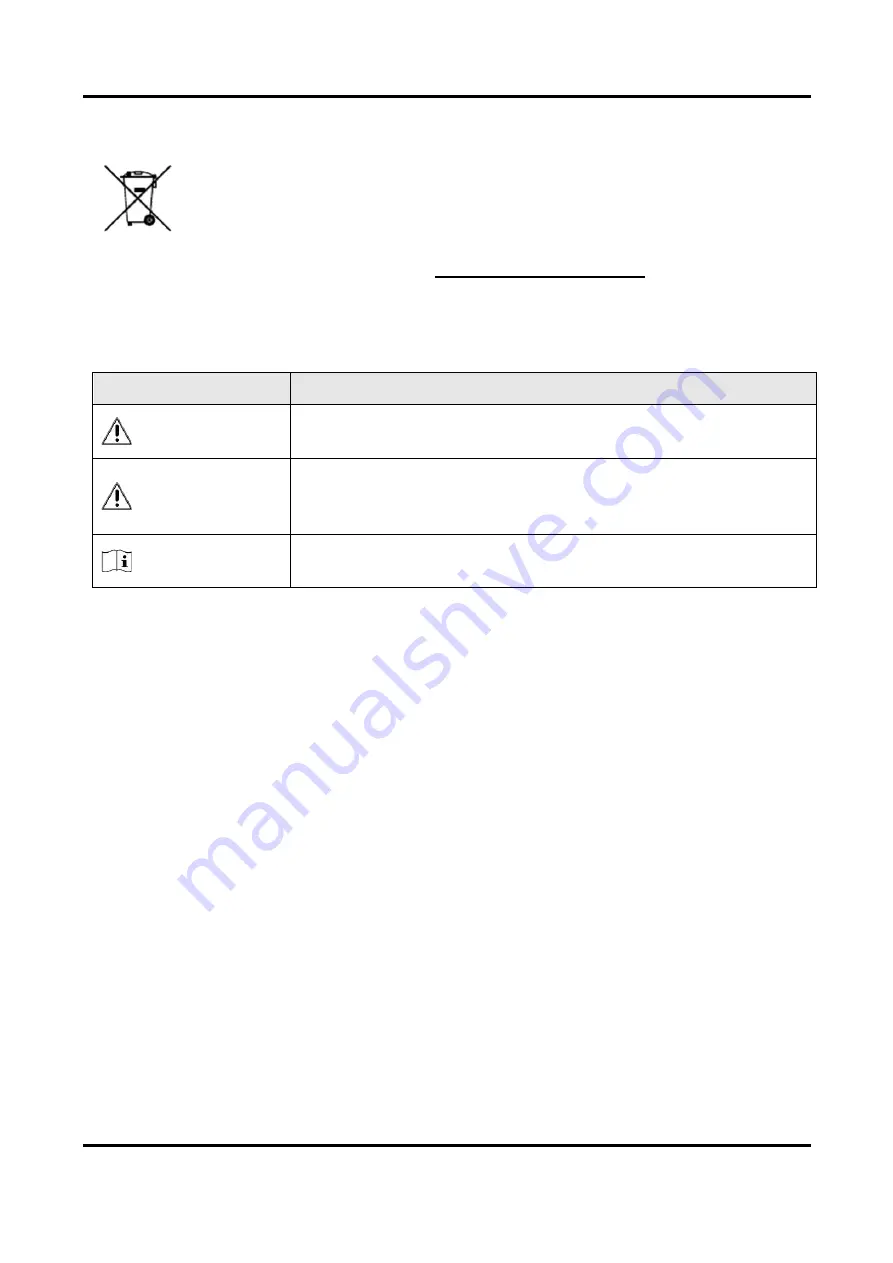
ID7000 Series Smart Code Reader User Manual
iii
2006/66/EC (battery directive): This product contains a battery that
cannot be disposed of as unsorted municipal waste in the European
Union. See the product documentation for specific battery information.
The battery is marked with this symbol, which may include lettering to
indicate cadmium (Cd), lead (Pb), or mercury (Hg). For proper recycling,
return the battery to your supplier or to a designated collection point. For
more information see:
Symbol Conventions
The symbols that may be found in this document are defined as follows.
Symbol
Description
Danger
Indicates a hazardous situation which, if not avoided, will or could
result in death or serious injury.
Caution
Indicates a potentially hazardous situation which, if not avoided,
could result in equipment damage, data loss, performance
degradation, or unexpected results.
Note
Provides additional information to emphasize or supplement
important points of the main text.
Available Model
This manual is applicable to the ID7000 Series Smart Code Reader.
Safety Instruction
These instructions are intended to ensure that the user can use the product correctly to avoid
danger or property loss.
Laws and Regulations
The device should be used in compliance with local laws, electrical safety regulations, and fire
prevention regulations.
Light Source
●
This device has a retinal blue light hazard that belongs to the class II hazard. Do not observe the
device in close range during its operation.
●
Protective measures like wearing safety goggles are required when installing, maintaining and
debugging the device.
●
In the absence of proper protection, you should keep safety distance with the light source, or
avoid direct eye exposure with the light source during device installation, operation, and
maintenance.