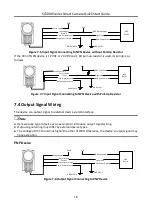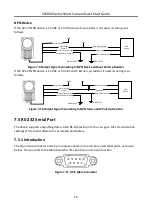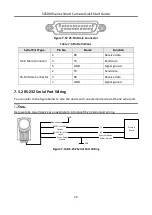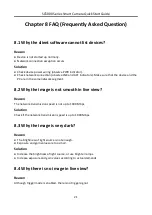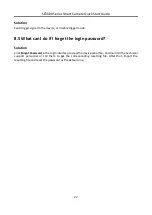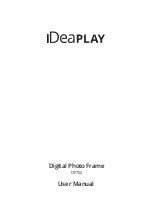SC5000 Series Smart Camera Quick Start Guide
13
Chapter 6 Client Layout and Operation Flow
6.1 Main Window Introduction
After logging into the client software, you can see the main window as shown below.
Figure 6-1 Main Window
Note
●
The specific interfaces of the client software may differ by its versions.
●
The client software loads and runs previous projects after logging in. If there is no project, the
client software will create and run a new project.
Table 6-1 Main Window Description
No.
Name
Description
1
Menu Bar
The menu bar includes project, communication, camera settings,
operation management, and camera monitoring.
2
Project Status
Display Area
This area displays operation results of current projects in real time. You
can run, stop or edit projects here.
Summary of Contents for SC5000 Series
Page 1: ...SC5000 Series Smart Camera Quick Start Guide ...
Page 31: ...UD26897B ...