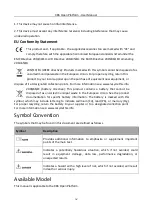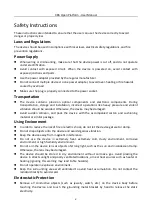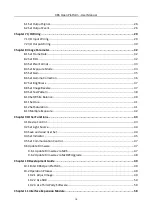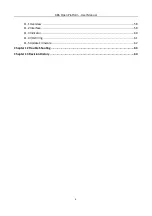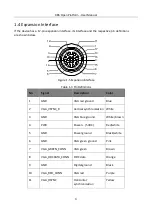Reviews:
No comments
Related manuals for X86

PowerShot SX210 IS
Brand: Canon Pages: 180

PowerShot SD430 DIGITAL ELPH WIRELESS
Brand: Canon Pages: 7

PowerShot SD630 Digital ELPH Camera
Brand: Canon Pages: 137

Powershot SD40
Brand: Canon Pages: 2

418AF
Brand: Digital Concepts Pages: 2

vitoret 110 EL
Brand: Voigtländer Pages: 4

Doorcam
Brand: Remo+ Pages: 16

OM-10
Brand: Olympus Pages: 15

ThermoXplorer Pro
Brand: LaserLiner Pages: 121

AVER F17
Brand: ICTS Pages: 6

HHM31
Brand: Omega Pages: 17

MZ-10A-2(IR)
Brand: Provision ISR Pages: 25

HI-Matic AF
Brand: Minolta Pages: 33

QDSP-208C
Brand: Quanmax Pages: 38

ID-650VDN
Brand: Genesis CCTV Pages: 3

IQeye Sentinel Series IQ802
Brand: Iqinvision Pages: 2

RY-BCC8
Brand: DSE Pages: 3

DM-65
Brand: Greenlee Pages: 72