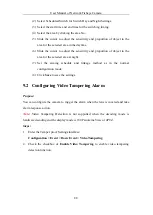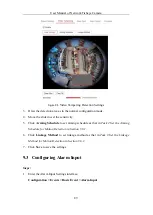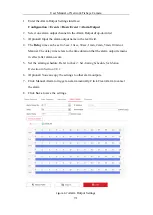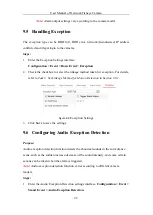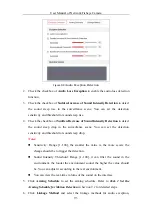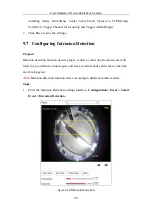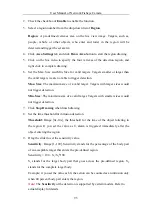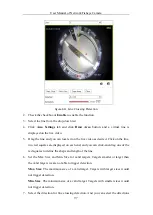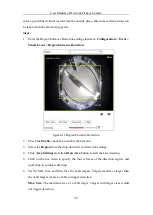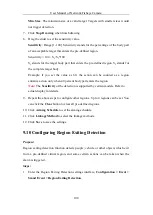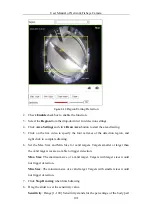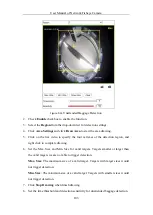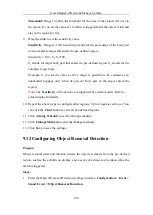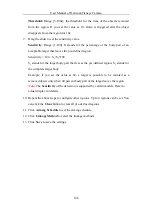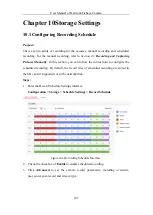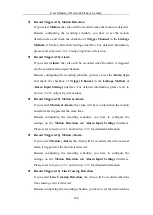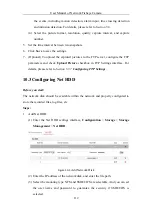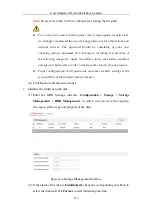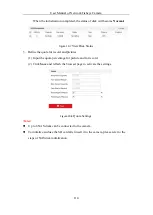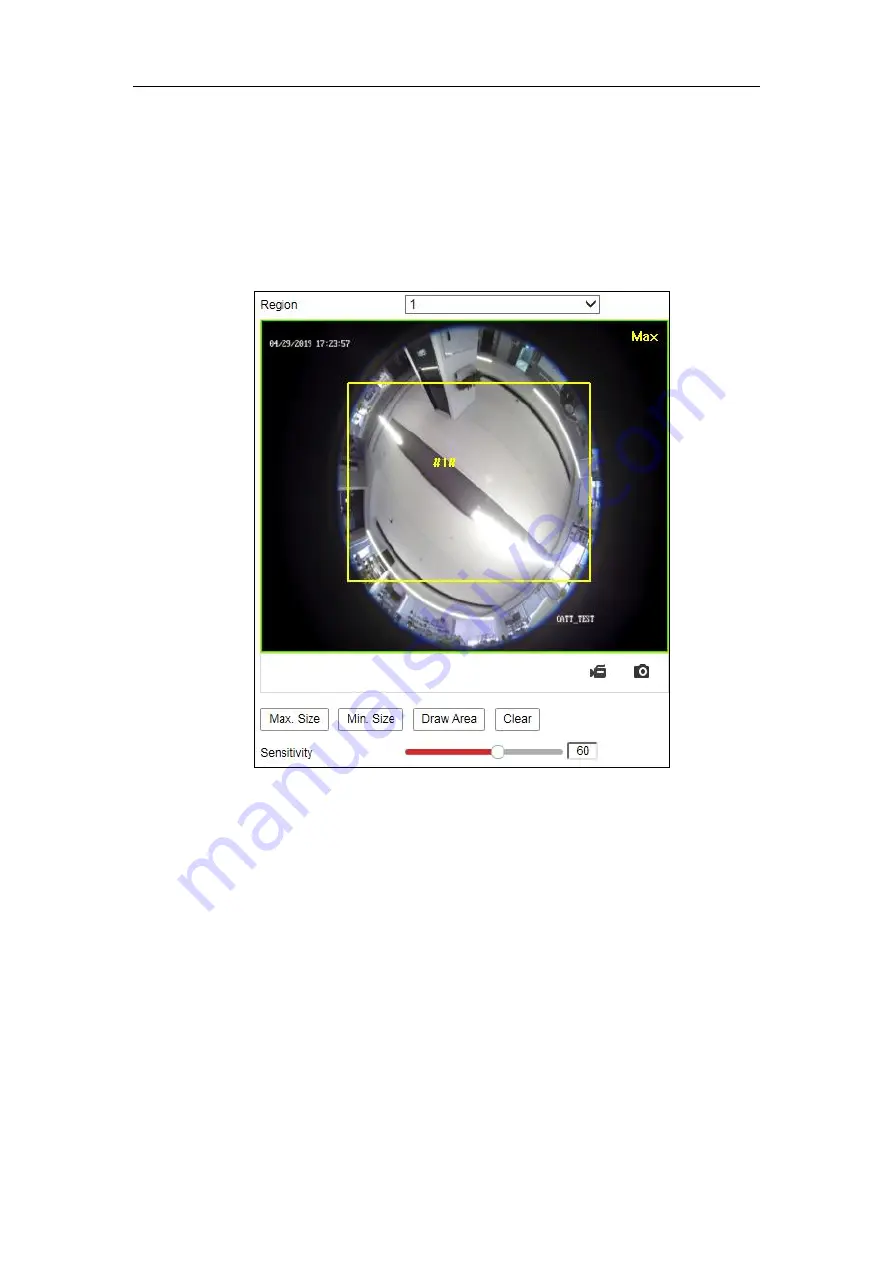
User Manual of Network Fisheye Camera
99
enter a pre-defined virtual region from the outside place, and some certain actions can
be taken when the alarm is triggered.
Steps:
1.
Enter the Region Entrance Detection settings interface,
Configuration > Event >
Smart Event > Region Entrance Detection
.
Figure 9-12
Region Entrance Detection
2.
Check the
Enable
checkbox to enable the function.
3.
Select the
Region
from the drop-down list for detection settings.
4.
Click
Area Settings
and click
Draw Area
button to start the area drawing.
5.
Click on the live video to specify the four vertexes of the detection region, and
right click to complete drawing.
6.
Set the Max. Size and Min. Size for valid targets. Targets smaller or larger than
the valid target size are not able to trigger detection.
Max. Size
: The maximum size of a valid target. Targets with larger sizes would
not trigger detection.