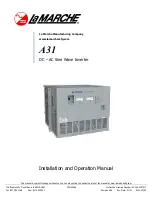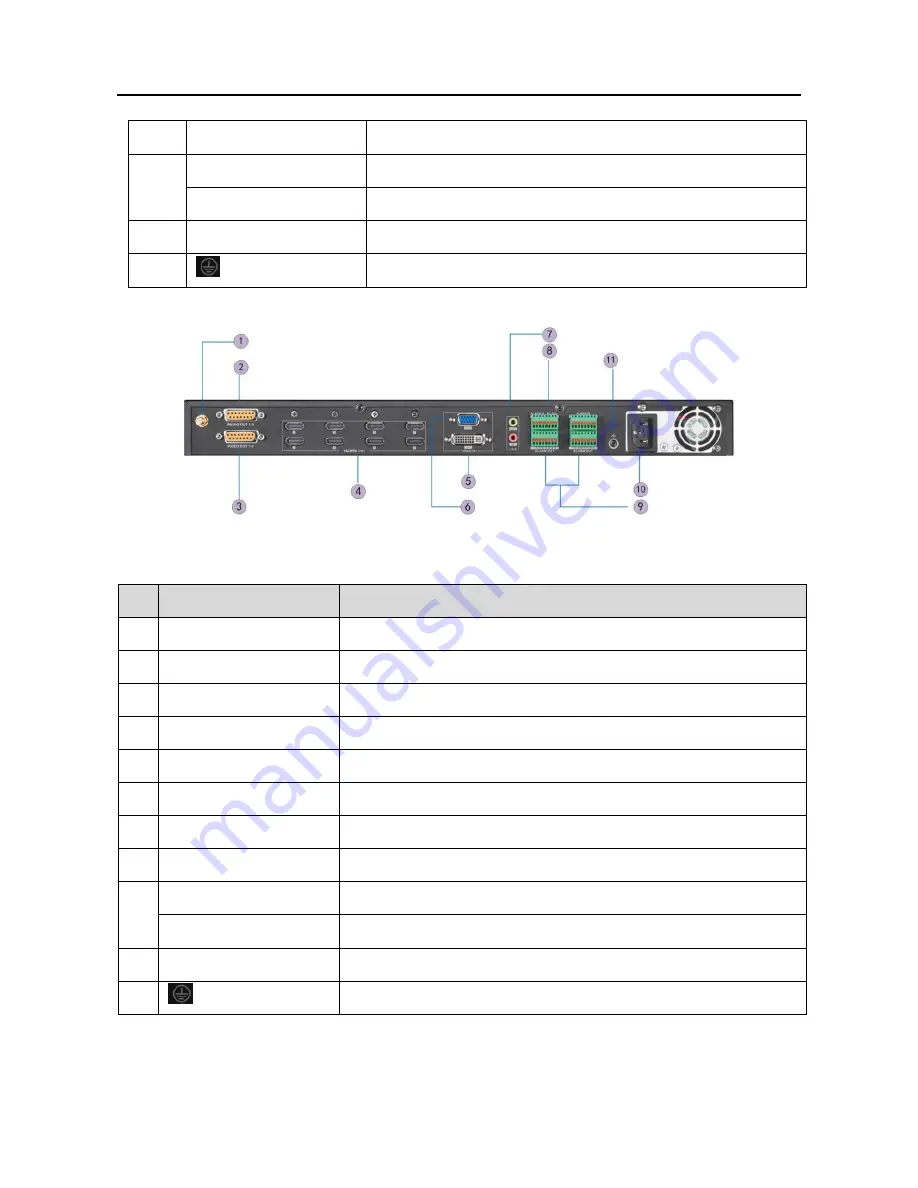
HD Video and Audio Decoder User Manual
DS-6900UDI Decoder User Manual
6
Rear Panel of DS-6908UDI
Rear Panel of DS-6908UDI
Figure 2-5
Description of DS-6908UDI
Table 2-6
Rear Panel of DS-6916UDI
4
RS-485 serial interface
Connect to RS-485 devices, e.g., keyboard
.
5
Alarm in
8 alarm inputs
Alarm out
8 alarm outputs
6
Power supply
12 VDC power input
7
GND
Interface
Connections
1
Wi-Fi
For Wi-Fi connection
2
Audio output
BNC connector
3
Video output
BNC connector
4
HDMI video output
HDMI output of decoded video
5
DVI video input
DVI input of decoded video
6
VGA video input
VGA input of decoded video
7
LINE IN/OUT
Two-way audio input/output, 3.5mm connector
8
RS-485 serial interface
Connect to RS-485 devices, e.g., keyboard.
9
Alarm in
8 alarm inputs
Alarm out
8 alarm outputs
10
Power
Power indicator
11
GND